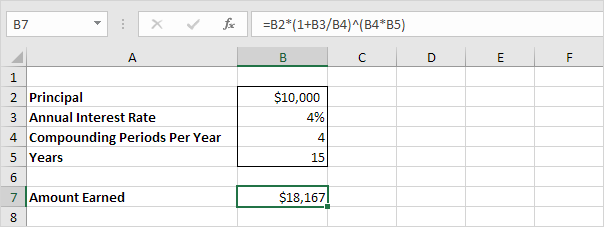معدلات الضرائب في Excel
يوضح هذا المثال كيفية حساب الضريبة على الدخل باستخدام الدالة VLOOKUP في تفوق. ما يلي معدلات الضرائب تنطبق على الأفراد المقيمين في أستراليا.
الدخل الخاضع للضريبة |
الضريبة على هذا الدخل |
|---|---|
0 - 18200 دولار |
صفر |
18،18 $ - 37،000 دولار |
19c لكل دولار أمريكي واحد أكثر من 18،200 دولار أمريكي |
37.001 دولار - 87000 دولار |
3،572 $ بالإضافة إلى 32.5c لكل دولار أمريكي واحد أكثر من 37،000 دولار |
87.001 دولار - 180.000 دولار |
19،822 دولارًا أمريكيًا بالإضافة إلى 37 سنتًا لكل دولار أمريكي واحد يزيد عن 87000 دولار أمريكي |
180.001 دولار وأكثر |
54232 دولارًا زائد 45 سنتًا لكل دولارًا أمريكيًا واحدًا أكثر من 180،000 دولار |
مثال: إذا كان الدخل 39000 ، فإن الضريبة تساوي 3572 + 0.325 * (39000 - 37000) = 3572 + 650 = $ 4222

لحساب الضريبة تلقائيًا على الدخل ، قم بتنفيذ الخطوات التالية.
1. في الورقة الثانية ، قم بإنشاء النطاق التالي وقم بتسميته.
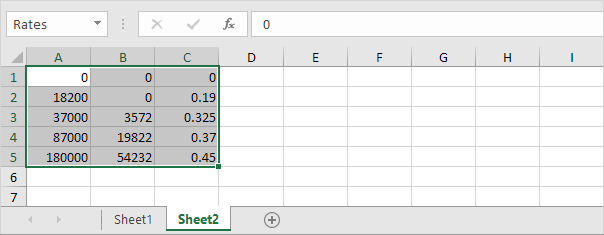
2. عند تعيين الوسيطة الرابعة للدالة VLOOKUP إلى TRUE ، ترجع الدالة VLOOKUP مطابقة تامة أو إذا لم يتم العثور عليها ، فإنها تُرجع أكبر قيمة أصغر من lookup_value (A2). هذا هو بالضبط ما نريد!

تفسير: يتعذر على Excel العثور على 39000 في العمود الأول من "الأسعار". ومع ذلك ، يمكن أن تجد 37000 (أكبر قيمة أصغر من 39000). نتيجة لذلك ، تقوم بإرجاع 3572 (يتم تعيين col_index_num ، الوسيطة الثالثة ، إلى 2).
3. الآن ، ما تبقى هو بقية المعادلة ، + 0.325 * (39000 - 37000) وهذا سهل ، يمكننا العودة 0.325 بتحديد col_index_num إلى 3 والعودة 37000 من خلال تعيين col_index_num على 1. الصيغة الكاملة أدناه الخدعة.

ملاحظة: عند تعيين الوسيطة الرابعة للدالة VLOOKUP إلى TRUE ، يجب فرز العمود الأول من الجدول بترتيب تصاعدي.