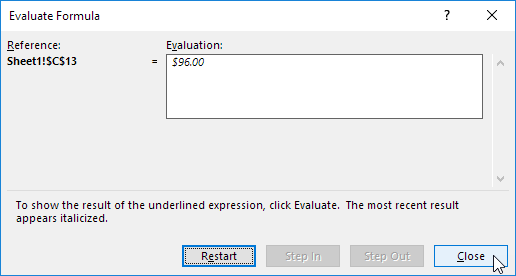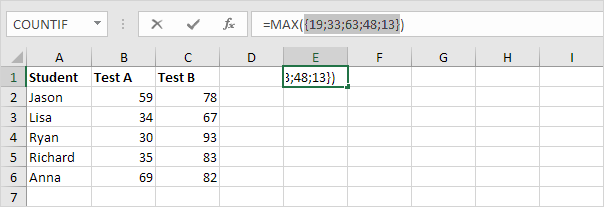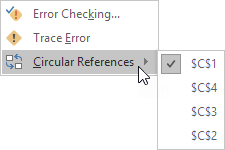Формулиране на одит в Excel
Последни следи | Премахване на стрелките | Трейс зависими | Показване на формули | Проверка на грешките | Оценявайте формулата
Проверка на формулата в Excel ви позволява да показвате връзката между формулите и клетките. Примерът по-долу ви помага да овладеете Одит на формулата бързо и лесно.

Последни следи
Трябва да платите $ 96.00. За показване на стрелки, които показват кои клетки се използват за изчисляване на тази стойност, изпълнете следните стъпки.
1. Изберете клетка C13.
2. На раздела Формули, в групата за одит на формули, щракнете върху Последни следи.

Резултат:

Както се очакваше, за изчисляване на цената на човек се използват общите разходи и размерът на групата.
3. Кликнете отново върху Trace Precedents.

Както се очаква, различните разходи се използват за изчисляване на общите разходи.
Премахване на стрелките
За да премахнете стрелките, изпълнете следните стъпки.
1. В раздела Формули в групата за одит на формули кликнете върху Премахване на стрелките.

Трейс зависими
За да покажете стрелки, които показват кои клетки зависят от избраната клетка, изпълнете следните стъпки.
1. Изберете клетка C12.
2. На раздела Формули, в групата за одит на формули, щракнете върху Трейс зависими.

Резултат:

Както се очаква, цената на човек зависи от размера на групата.
Показване на формули
По подразбиране Excel показва резултатите от формулите. За да покажете формулите вместо техните резултати, изпълнете следните стъпки.
1. На раздела Формули, в групата за одит на формули, щракнете върху Показване на формули.

Резултат:

Забележка: вместо да кликнете върху Показване на формули, можете също да натиснете CTRL + (`). Можете да намерите този клавиш над разделния клавиш.
Проверка на грешките
За да проверите за често срещани грешки във формулите, изпълнете следните стъпки.
1. Въведете стойността 0 в клетка C12.

2. На раздела Формули, в групата за одит на формули, щракнете върху Проверка на грешките.

Резултати. Excel намира грешка в клетка C13. Формулата се опитва да дели число с 0.
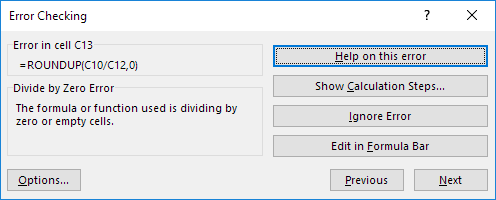
Оценявайте формулата
За да отстраните грешката на формула, като оценявате всяка част от формулата поотделно, изпълнете следните стъпки.
1. Изберете клетка C13.
2. На раздела Формули, в групата за одит на формули, щракнете върху Оценявайте формулата.
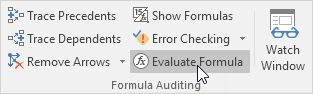
3. Щракнете върху Оценяване четири пъти.

Excel показва резултата от формулата.