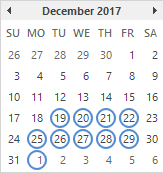Персонализиран формат на числата в Excel
Водещи нули | Десетични места | Добави текст | Големи числа | Повторете символите | Цветове | Дати и времена
Excel има много вградени формати, които можете да използвате: валута, счетоводство, дата, час, процент и т.н. Ако не можете да намерите подходящия формат, можете да създадете персонализиран формат на числата.
Водещи нули
Например, може да имате кодове, които се състоят от 5 номера. Вместо да пишете 00041, просто въведете 41 и нека Excel добави водещите нули.
1. Въведете стойността 41 в клетка A1.
2. Изберете клетка А1, щракнете с десния бутон и след това щракнете върху Форматиране на клетки.
3. Изберете Custom.
4. Въведете следното кода на формат на номера: 00000
5. Щракнете върху OK.

Забележка: Excel ви дава преглед на живота на това как ще бъде числото форматиран (по образец).
Резултат:

Забележка: клетката А1 все още съдържа номер 41. Променихме само външния вид на този номер, а не самият номер.
Десетични места
Можете също така да контролирате броя на десетичните числа. Използвайте 0, за да покажете най-близкото цяло число. Използвайте 0.0 за един десетичен знак. Използвайте 0.00 за два десетични знака и т.н.
1. Въведете стойността 839.1274 в клетка А1.
2. Използвайте следния код за формат на номера: 0.00

Добави текст
Можете също да добавяте текст към вашите номера. Например добавете "ft".
1. Въведете стойността 839.1274 в клетка А1.
2. Използвайте следния код за формат на номера: 0.0 "ft"

Забележка: помнете, че сме променили само вида на този номер, а не самия номер. Все още можете да използвате този номер във вашите изчисления.
Големи числа
Можете също да контролирате големи числа. Използвайте една запетая (,), за да изведете хиляди и да използвате две запетаи (,,), за да покажете милиони.
1. Въведете следните стойности в клетки A1, B1, C1 и D1: 1000000, 2500000, 81000000 и 700000.
2. Използвайте следния код за формат на номера: 0.0, "М"

Забележка: ние използвахме 0.0 за един десетичен знак и "M" за добавяне на буквата M.
Повторете символите
Използвайте звездичката (*), последвана от знак, за да запълните клетка с този знак.
1. Въведете Hi в клетка A1.
2. Използвайте следния код за формат на номера: @ * -

Забележка: символът @ се използва за въвеждане на текст.
Цветове
Можете да контролирате положителните числа, отрицателните числа, нулевите стойности и текста в същото време! Всяка част е разделена с точка и запетая (;) във вашия код за формат на числата.
1. Въведете следните стойности в клетки A1, B1, C1 и A2: 5000000, 0, Hi и -5.89.
2. Използвайте следния код за формат на номера: [Зелен] $ #, ## 0 _); [Червено] $ (#, ## 0); "

Забележка: #, ## се използва за добавяне на запетая към големи числа.За да добавите интервал, използвайте подсказка "_", следвана от знак.Дължината на интервала ще бъде дължината на този знак.В нашия пример ние добавихме ) Използвайте две части, разделени с точка и запетая (;), за да контролирате само положителните и отрицателните числа.Използвайте три части, разделени с точка и запетая ( ;) за контрол само на положителни числа, отрицателни числа и нулеви стойности.
Дати и часове
Можете също така да контролирате датите и часовете. Използвайте един от съществуващите формати Дата или час като начална точка.
1. Въведете стойността 42855 в клетка А1.
2. Изберете клетка А1, щракнете с десния бутон и след това щракнете върху Форматиране на клетки.
3. Изберете Дата и изберете Дългата дата.
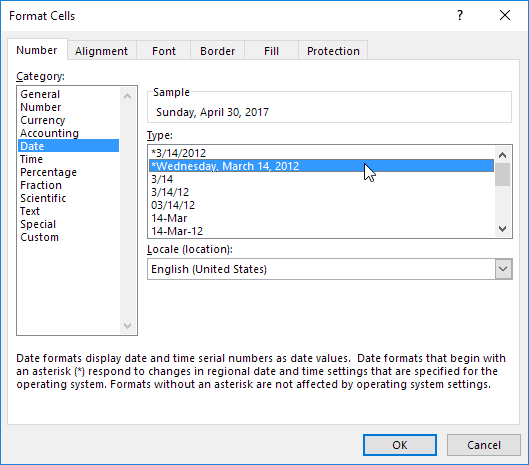
Забележка: Excel ви дава визуален преглед на начина, по който ще се форматира числото (по образец).
4. Изберете Custom.
5. Леко променете кода на формат на номера на: мм / дд / гггг, dddd
6. Щракнете върху OK.

Резултат:

Обща бележка: персонализираният формат на номера се записва в работната книга, където го създавате. Ако копирате стойност с персонализиран формат на номер в друга работна книга, тя ще бъде налична и в тази работна книга.