XML v aplikaci Excel
Můžete převést své Soubor aplikace Excel do Datový soubor XML, nebo naopak. To umožňuje výměnu dat mezi různými aplikacemi. Nejprve zapněte kartu Vývojář.
Zde jsou data, která chceme převést na datový soubor XML.

Nejprve vytvoříme schéma založené na Zdrojová data XML. Schéma definuje strukturu souboru XML. Musíme to udělat mimo aplikaci Excel.
1. Například otevřete Poznámkový blok a přidejte následující řádky.
<data-set xmlns:xsi="http://www.w3.org/2001/XMLSchema-instance">
<record>
<LastName>Smith</LastName>
<Sales>16753</Sales>
<Country>UK</Country>
<Quarter>Qtr 3</Quarter>
</record>
<record>
<LastName>Johnson</LastName>
<Sales>14808</Sales>
<Country>USA</Country>
<Quarter>Qtr 4</Quarter>
</record>
</data-set>
Poznámka: značky odkazují na názvy sloupců, ale můžete jim poskytnout libovolné jméno! Například namísto názvu LastName použijte Name.
2. Uložte soubor jako schéma.xml.
3. Otevřete soubor dat-set.xlsx.
4. Na kartě Vývojář ve skupině XML klepněte na položku Zdroj a otevřete podokno úloh jazyka XML.
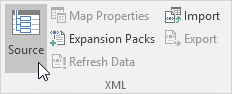
5. Chcete-li přidat položku XML map, klikněte na Mapy XML.

Zobrazí se dialogové okno Mapy XML.
6. Klepněte na tlačítko Přidat.

7. Zvolte schema.xml a dvakrát klepněte na tlačítko OK.
8. Nyní jednoduše přetáhněte (mapujte) 4 prvky ze stromu na pracovní list (řádek 1).

9. Na kartě Vývojář ve skupině XML klepněte na Exportovat.

10. Uložte soubor jako data-set.xml a stiskněte klávesu Enter.
Výsledek:

To ušetří spoustu času!
Poznámka: Chcete-li importovat soubor XML, otevřete prázdný sešit, na kartě Vývojář ve skupině XML, klikněte na Importovat a vyberte soubor XML.