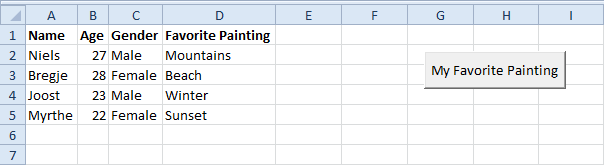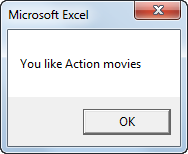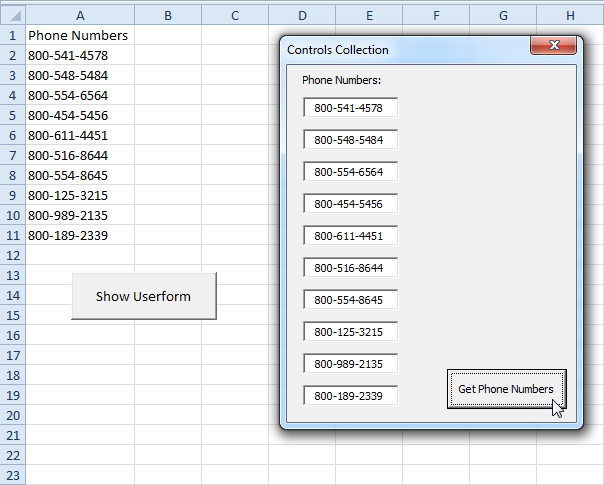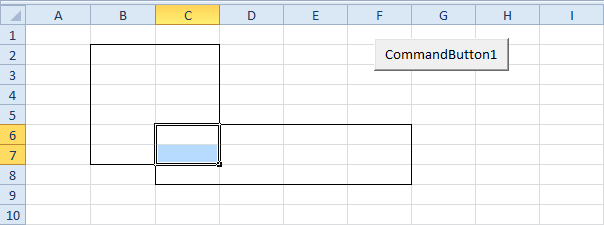Excel VBA uživatelské formáty a rozsahy
Můžete použít a Ovládání RefEdit v Excel VBA pro získání rozsahu od uživatele. The Formát uživatele budeme vytvářet barvy minimální hodnoty rozsah uloženy v ovládacím prvku RefEdit.

Chcete-li vytvořit tento Userform, proveďte následující kroky.
1. Otevřete editor jazyka. Pokud aplikace Project Explorer není viditelná, klepněte na tlačítko Zobrazit, Project Explorer.
2. Klepněte na tlačítko Vložit, Formát uživatele. Pokud se panel nástrojů nezobrazí automaticky, klikněte na tlačítko Zobrazit, panel nástrojů. Vaše obrazovka by měla být nastavena níže.

3. Přidat štítek, ovládací prvky RefEdit a příkazové tlačítka. Jakmile je tento postup dokončen, výsledek by měl být v souladu s obrázkem výše uvedeného formuláře User. Například vytvořte ovládací prvek RefEdit kliknutím na RefEdit z panelu nástrojů. Dále můžete přetáhnout ovládací prvek RefEdit na Userform.
Poznámka: Pokud panel nástrojů nemá ovládací prvek RefEdit, nastavte odkaz na ovládací prvek RefEdit. Klepněte na Nástroje, Odkazy a zaškrtněte políčko Ref Edit Control.
4. Můžete změnit názvy a popisy ovládacích prvků. Jména jsou používána v kódu VBA aplikace Excel. Titulky jsou ty, které se zobrazují na obrazovce. Je dobré změnit názvy ovládacích prvků, ale není to nutné, protože v tomto příkladu máme jen několik ovládacích prvků. Chcete-li změnit popis tlačítek Userform, label a příkaz, klepněte na tlačítko Zobrazit, okno Vlastnosti a klepněte na každý ovládací prvek.
5. Chcete-li zobrazit Userform, umístěte příkazové tlačítko na pracovní list a přidejte následující řádek:
UserForm1.Show
End Sub
Nyní vytvoříme Sub UserForm_Initialize. Pokud použijete metodu Show for Userform, bude automaticky provedena tato položka.
6. Otevřete editor jazyka.
7. V Průzkumníku projektu klepněte pravým tlačítkem na UserForm1 a potom klepněte na tlačítko Zobrazit kód.
8. Z rozevíracího seznamu vlevo zvolte položku Forma uživatele. V pravém rozevíracím seznamu vyberte příkaz Inicializovat.
9. Přidejte následující řádky kódů:
Sheet1.Cells.Font.Color = vbBlack
UserForm1.RefEdit1.Text = Selection.Address
End Sub
Vysvětlení: první řádek kódu mění barvu písma všech buněk na listu 1 na černou. Druhý kódový řádek získá adresu aktuální výběru a zobrazí ji v ovládacím prvku RefEdit.
Nyní jsme vytvořili první část Userform. Ačkoli to vypadá úhledně, nic se nic nestane, když klikneme na příkazové tlačítko Userform.
10. V aplikaci Project Explorer poklepejte na UserForm1.
11. Dvakrát klikněte na tlačítko Go.
12. Přidejte následující řádky kódu:
Dim addr As String, rng, cell As Range, minimum As Double
addr = RefEdit1.Value
Set rng = Range(addr)
minimum = WorksheetFunction.Min(rng)
For Each cell In rng
If cell.Value = minimum Then cell.Font.Color = vbRed
Next cell
End Sub
Vysvětlení: nejprve získáme adresu z ovládacího prvku RefEdit a uložíme jej do adresáře proměnné řetězce. Dále nastavíme rng na rozsah specifikovaný v ovládacím prvku RefEdit. Dále používáme funkci minusu v listu, abychom nalezli minimální hodnotu v rozsahu. Nakonec zbarvíme minimální hodnotu pomocí smyčky.
13. Dvakrát klikněte na tlačítko Zrušit.
14. Přidejte následující řádek kódu:
Unload Me
End Sub
Vysvětlení: tento kódový řádek zavře Userform po kliknutí na tlačítko Storno.
15. Otestujte formulář User.
Výsledek: