Søg boks i Excel
Dette eksempel lærer dig, hvordan du opretter din egen søgefelt i Excel. Hvis du har travlt, skal du bare downloade Excel-filen.
Sådan ser regnearket ud. Hvis du indtaster en søgeforespørgsel i celle B2, søger Excel gennem kolonne E, og resultaterne vises i kolonne B.

For at oprette denne søgefelt, udfør følgende trin.
1. Vælg celle D4 og indsæt SEARCH-funktionen som vist nedenfor. Opret en absolut reference til celle B2.
2. Dobbeltklik på højre hjørne af celle D4 for hurtigt at kopiere funktionen til de andre celler.
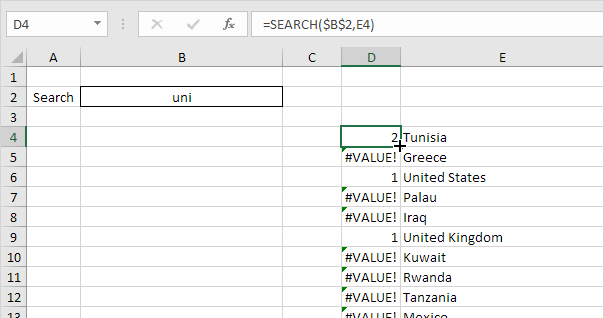
Forklaring: SEARCH-funktionen finder placeringen af en substring i en streng. SØG-funktionen er ikke-følsom. For Tunesien findes strengen "uni" i position 2. For USA findes strengen "uni" i position 1. Jo lavere tallet jo højere er det, der skal placeres.
3. Både USA og Det Forenede Kongerige returnerer værdien 1. For at returnere unikke værdier, som hjælper os, når vi bruger RANK-funktionen i et øjeblik, skal du justere formlen i celle D4 lidt som vist nedenfor.
4. Dobbeltklik igen på højre hjørne af celle D4 for hurtigt at kopiere formlen til de andre celler.
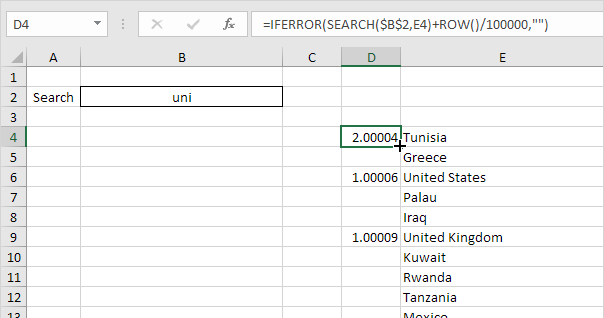
Forklaring: ROW-funktionen returnerer rækkefølgen på en celle. Hvis vi deler rækkevidden med et stort tal og tilføjer det til resultatet af SEARCH-funktionen, har vi altid unikke værdier. Disse små trin vil dog ikke påvirke søgeplaceringerne. USA har en værdi på 1.00006 nu, og Storbritannien har en værdi på 1.00009. Vi har også tilføjet IFERROR-funktionen. Hvis en celle indeholder en fejl (når en streng ikke kan findes ) vises en tom streng ("").
5. Vælg celle C4 og indsæt RANK-funktionen vist nedenfor.
6. Dobbeltklik på højre hjørne af celle C4 for hurtigt at kopiere formlen til de andre celler.
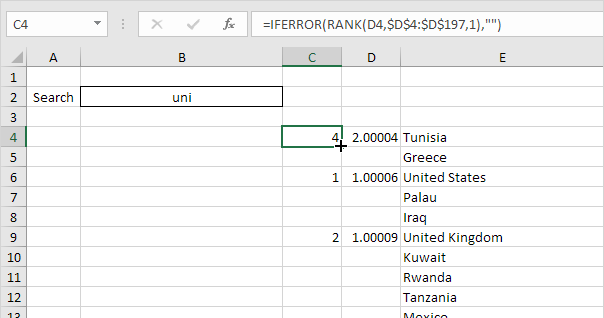
Forklaring: RANK-funktionen returnerer rangen af et tal i en liste over tal. Hvis det tredje argument er 1, rangerer Excel det mindste antal første, andet mindste nummer andet osv. Fordi vi tilføjede ROW-funktionen, er alle værdier i kolonne D unikke. Som følge heraf er rækken i kolonne C også unikke (ingen bånd).
7. Vi er næsten der. Vi bruger VLOOKUP-funktionen til at returnere de lande, der er fundet (laveste rang først, næst laveste sekund, osv.) Vælg celle B4 og indsæt VLOOKUP-funktionen vist nedenfor.
8. Dobbeltklik på højre hjørne af celle B4 for hurtigt at kopiere formlen til de andre celler.

9. Skift tekstfarven på tallene i kolonne A til hvid og gem kolonnerne C og D.
Resultat. Din egen søgefelt i Excel.








