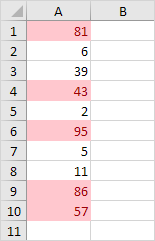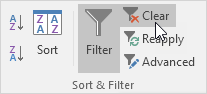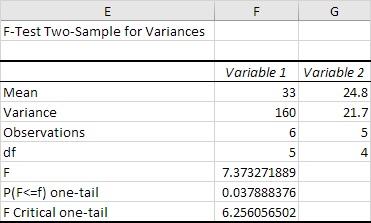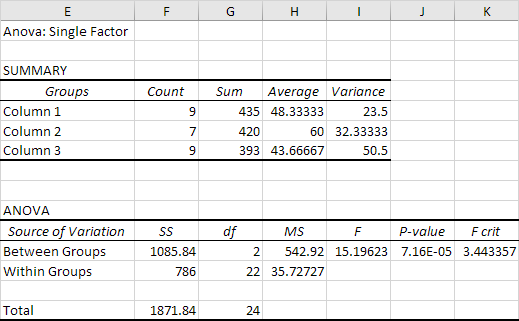Was-wäre-wenn-Analyse in Excel
Erstellen Sie verschiedene Szenarien | Szenariozusammenfassung | Zielsuche
Was, wenn die Analyse im Excel ermöglicht Ihnen, verschiedene Werte (Szenarien) für Formeln auszuprobieren. Das folgende Beispiel hilft Ihnen, die Was-wäre-wenn-Analyse schnell und einfach zu meistern.
Angenommen, Sie besitzen einen Buchladen und haben 100 Bücher im Speicher. Sie verkaufen ein bestimmtes% für den höchsten Preis von 50 $ und einen bestimmten% für den niedrigeren Preis von 20 $.

Wenn Sie 60% für den höchsten Preis verkaufen, berechnet Zelle D10 einen Gesamtgewinn von 60 * 50 $ + 40 * 20 $ = 3800 $.
Erstellen Sie verschiedene Szenarien
Aber was, wenn Sie 70% für den höchsten Preis verkaufen? Und was, wenn Sie 80% für den höchsten Preis verkaufen? Oder 90% oder sogar 100%? Jeder unterschiedliche Prozentsatz ist ein anderer Szenario. Sie können den Szenario-Manager verwenden, um diese Szenarien zu erstellen.
Hinweis: Sie können einfach einen anderen Prozentsatz in Zelle C4 eingeben, um das entsprechende Ergebnis eines Szenarios in Zelle D10 anzuzeigen. Die What-If-Analyse ermöglicht jedoch einen einfachen Vergleich der Ergebnisse verschiedener Szenarien. Weiter lesen.
1. Klicken Sie auf der Registerkarte Daten in der Gruppe Prognose auf WENN-Analyse.

2. Klicken Sie auf Szenario-Manager.

Das Dialogfeld Szenario-Manager wird angezeigt.
3. Fügen Sie ein Szenario hinzu, indem Sie auf Hinzufügen klicken.

4. Geben Sie einen Namen ein (60% höher), wählen Sie Zelle C4 (% für den höchsten Preis) für die Zelle Ändern und klicken Sie auf OK.

5. Geben Sie den entsprechenden Wert 0.6 ein und klicken Sie erneut auf OK.

6. Fügen Sie als nächstes 4 weitere Szenarien hinzu (70%, 80%, 90% und 100%).
Schließlich sollte Ihr Szenario-Manager mit dem folgenden Bild übereinstimmen:

Hinweis: Um das Ergebnis eines Szenarios anzuzeigen, wählen Sie das Szenario aus und klicken Sie auf die Schaltfläche Anzeigen. Excel wird den Wert von Zelle C4 entsprechend ändern, damit Sie das entsprechende Ergebnis auf dem Blatt sehen können.
Szenariozusammenfassung
Um die Ergebnisse dieser Szenarien einfach zu vergleichen, führen Sie die folgenden Schritte aus.
1. Klicken Sie im Szenario-Manager auf die Schaltfläche Zusammenfassung.
2. Wählen Sie als nächstes Zelle D10 (Gesamtgewinn) für die Ergebniszelle und klicken Sie auf OK.
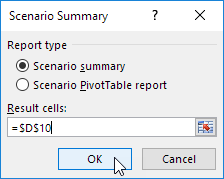
Ergebnis:

Fazit: Wenn Sie 70% für den höchsten Preis verkaufen, erhalten Sie einen Gesamtgewinn von $ 4100, wenn Sie 80% für den höchsten Preis verkaufen, erhalten Sie einen Gesamtgewinn von $ 4400 usw. Das ist, wie einfach was-wenn-Analyse in Excel kann Sein.
Zielsuche
Was, wenn Sie wissen möchten, wie viele Bücher Sie für den höchsten Preis verkaufen müssen, um einen Gesamtgewinn von genau $ 4700 zu erzielen? Sie können verwenden Excel "s Ziel suchen Funktion, um die Antwort zu finden.
1. Klicken Sie auf der Registerkarte Daten in der Gruppe Prognose auf WENN-Analyse.

2. Klicken Sie auf Ziel suchen.

Das Dialogfeld Ziel suchen wird angezeigt.
3. Wählen Sie Zelle D10.
4. Klicken Sie in das Feld "An Wert" und geben Sie 4700 ein.
5. Klicken Sie in das Feld "Durch Ändern der Zelle" und wählen Sie Zelle C4 aus.
6. Klicken Sie auf OK.

Ergebnis. Sie müssen 90% der Bücher für den höchsten Preis verkaufen, um einen Gesamtgewinn von genau 4700 $ zu erhalten.