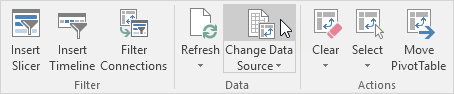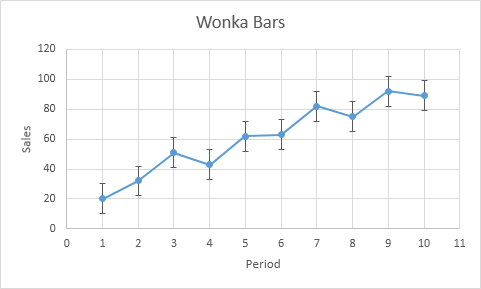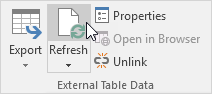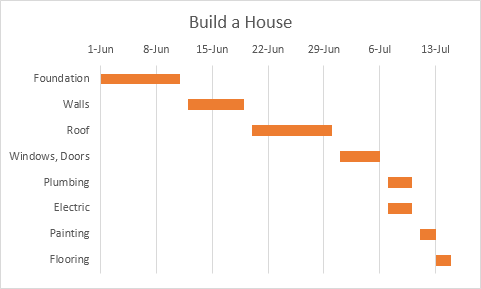Barras de datos en Excel
Barras de datos en Sobresalir Facilita la visualización de valores en un rango de celdas. Una barra más larga representa un valor más alto.
Para agregar barras de datos, ejecuta los siguientes pasos.
1. Seleccione un rango.
2. En la pestaña Inicio, en el grupo Estilos, haga clic en Formato condicional.

3. Haga clic en Barras de datos y haga clic en un subtipo.

Resultado:

Explicación: de forma predeterminada, la celda que contiene el valor mínimo (0 si no hay valores negativos) no tiene barra de datos y la celda que tiene el valor máximo (95) tiene una barra de datos que llena toda la celda. Todas las demás celdas se llenan proporcionalmente.
4. Cambia los valores.
Resultado. Excel actualiza las barras de datos automáticamente. Siga leyendo para personalizar aún más estas barras de datos.

5. Seleccione el rango A1: A10.
6. En la pestaña Inicio, en el grupo Estilos, haga clic en Formato condicional, Administrar reglas.
7. Haga clic en Editar regla.
Excel lanza el cuadro de diálogo Editar regla de formato. Aquí puede personalizar aún más sus barras de datos (Mostrar solo barra, Mínimo y máximo, Aspecto de barra, Valor negativo y Eje, Dirección de barra, etc.).

Nota: para iniciar directamente este cuadro de diálogo para nuevas reglas, en el paso 3, haga clic en Más reglas.
8. Seleccione Número en la lista desplegable Mínimo e ingrese el valor 100. Seleccione Número en la lista desplegable Máximo e ingrese el valor 150.
9. Haga clic en Aceptar dos veces.

Resultado.

Explicación: la celda que contiene el valor 100 (si existe) no tiene barra de datos y la celda que tiene el valor 150 (si existe) tiene una barra de datos que llena toda la celda. Todas las demás celdas se llenan proporcionalmente.