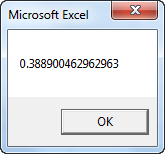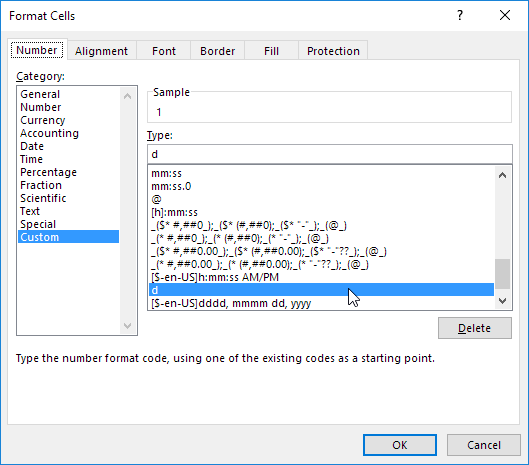Filtres de date dans Excel
Cet exemple vous apprend à appliquer un filtre de date pour afficher uniquement les enregistrements qui répondent à certains critères.
1. Cliquez sur une cellule unique dans un jeu de données.
2. Sous l'onglet Données, dans le groupe Trier et filtrer, cliquez sur Filtrer.

Les flèches dans les en-têtes de colonnes apparaissent.
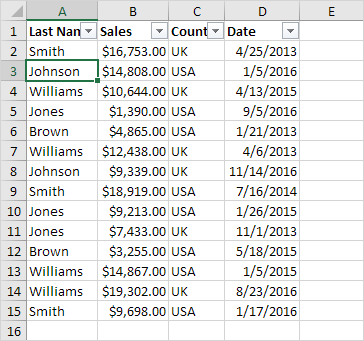
3. Cliquez sur la flèche en regard de Date.
4. Cliquez sur Sélectionner tout pour effacer toutes les cases à cocher, cliquez sur le signe + en regard de 2015, puis sur la case à cocher en regard de janvier.

5. Cliquez sur OK.
Résultat. Exceller affiche uniquement les ventes en 2015, en janvier.

6. Cliquez sur la flèche en regard de Date.
7. Cliquez sur Sélectionner tout pour cocher toutes les cases.
8. Cliquez sur Filtres de date (cette option est disponible car la colonne Date contient des dates) et sélectionnez Mois dernier dans la liste.

Résultat. Excel affiche uniquement les ventes du mois dernier.

Remarque: ce filtre de date et de nombreux autres filtres de date dépendent de la date du jour.