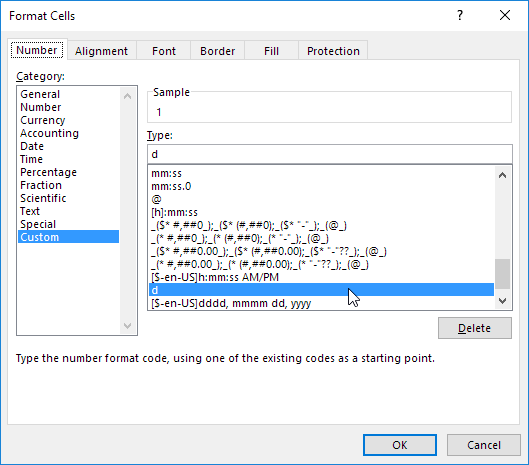Költségvetési sablon Excel-ben
Ez a példa megmutatja, hogyan hozhat létre a költségvetés ban ben Excel.
1. Adja meg a különböző típusú jövedelmet és kiadásokat az A. oszlopban.

Jegyzet: A Kezdőlap lapon a Betűtípus csoportban a különböző parancsok segítségével módosíthatja a betűméretet és a szöveg betűstílusát. Az oszlop szélességének növeléséhez kattintson az oszlop jobb szélén lévő fejlécre.
2. Írja be a Jan szót a B2 cellába. Ezután válasszuk a B2 cellát, kattintsunk a jobb alsó sarkára, és húzzuk át az M2 cellára. Az Excel automatikusan hozzáadja a többi hónapot.

3. Adjon meg néhány adatot.
4. Adja meg az SUM funkciót a B6 cellába. Ehhez válassza ki a B6 cellát, írja be az egyenlő jelet (=), írja be a SUM (kiválasztja a B4: B5 tartományt, zárja be a ")" billentyűt és nyomja meg az Enter billentyűt.

Megjegyzés: A kezdőlapon a Betűtípus csoportban hozzáadhat egy felső határt.
5. Válassza a B6 cellát, kattintson a cella jobb alsó sarkára és húzza át az M6 cellára. Az Excel másolja a funkciót és a határt a többi cellára.
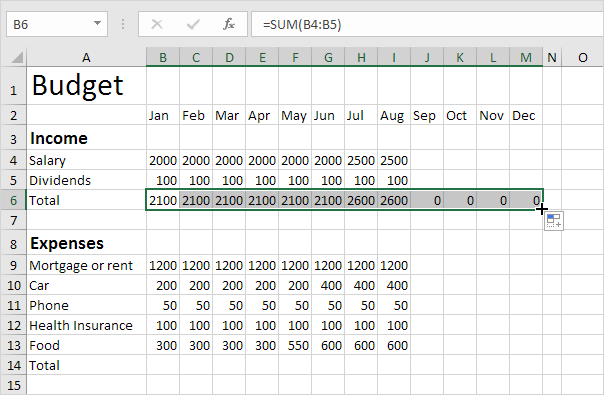
6. Adja meg az SUM funkciót az O4 cellába. Ne feledje, válassza az O4 cellát, írja be = SUM (válassza ki a B4: M4 tartományt, zárja be a ")" billentyűt és nyomja meg az Enter billentyűt.
7. Vigye az O4 cellát az O6 cellára.
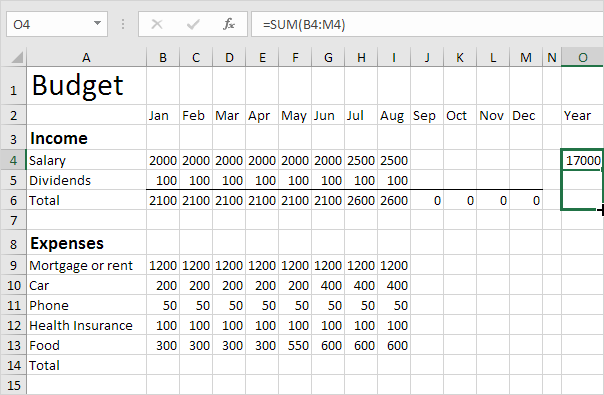
8. Ismételje meg a költségek 4-7. Lépését.
9. Adjon hozzá egy rövid / extra sort.

Magyarázat: két feltételes formázási szabályt hoztunk létre, hogy kiemeljük a 0-nál alacsonyabb és 0-nál nagyobb értékű sejteket. A linket a következő témakörrel kapcsolatos további információkért tekintheti meg. Talán ez egy lépés túl messzire az Ön számára ebben a szakaszban, de ez megmutatja Önnek az Excel számos más hasznos funkcióját.