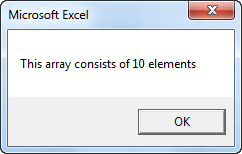Array formulák Excel-ben
Array formula nélkül | Array formulával | F9 billentyű
Ez a fejezet segít megérteni tömbök képletek ban ben Excel. Az egy cella tömb-formulák több számítást végeznek egy cellában.
Array formula nélkül
Halmazformátum használata nélkül a következő lépéseket hajtanánk végre a legnagyobb előrelépés elérése érdekében.
1. Először kiszámoljuk az egyes hallgatók fejlődését.

2. Ezt követően a MAX funkciót használva megtaláljuk a legnagyobb előrelépést.

Array formulával
A tartományt a D oszlopba nem kell tárolnunk. Az Excel képes tárolni ezt a tartományt a memóriájában, az Excel memóriájában tárolt tartományt tömb állandó.
1. Már tudjuk, hogy az alábbi képlet segítségével találjuk meg az első hallgató fejlődését.

2. A legnagyobb előrelépés (ne legyünk túlterheltek), hozzáadjuk a MAX funkciót, C2 helyett C2: C6 és B2 B2: B6-tal.

3. A CTRL + SHIFT + ENTER megnyomásával fejezze be.
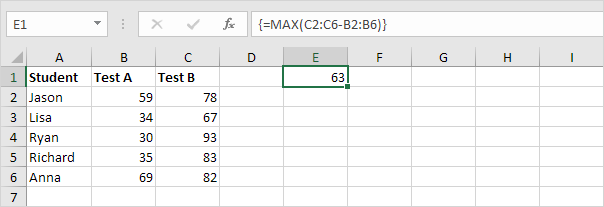
Megjegyzés: A képletsáv azt jelzi, hogy ez egy tömb-formula, amelyet gömbölyű zárójelekbe zárva {} kap. Ne írja be ezeket. A képlet szerkesztésekor eltűnnek.
Magyarázat: A tartomány (tömb-állandó) az Excel memóriájában tárolódik, nem pedig egy tartományban.
{19; 33; 63; 48; 13}
Ezt a tömb-konstansot a MAX függvény argumentumaként használjuk, ami 63-os eredményt ad.
F9 billentyű
Amikor tömböket használ, akkor megnézheti ezeket a tömbállandókat.
1. Válassza a C2: C6-B2: B6 pontot a képletben.

2. Nyomja meg az F9 billentyűt.
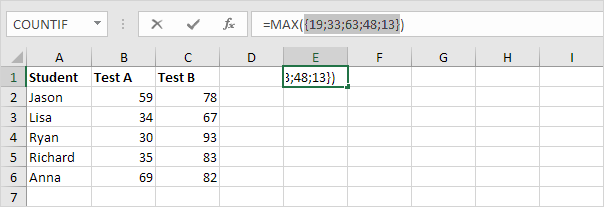
Jól néz ki. A függőleges tömb állandójában lévő elemeket pontosvessző választja el. A vízszintes tömb állandó elemei vesszővel vannak elválasztva.