XML in Excel
Puoi convertire il tuo file Excel ad File di dati XML, o vice versa. Ciò consente di scambiare dati tra diverse applicazioni. Innanzitutto, attiva la scheda Sviluppatore.
Ecco i dati che vogliamo convertire in un file di dati XML.

Innanzitutto, creeremo uno schema basato su Dati sorgente XML. Lo schema definisce la struttura del file XML. Dobbiamo farlo al di fuori di Excel.
1. Ad esempio, apri Blocco note e aggiungi le seguenti linee.
<data-set xmlns:xsi="http://www.w3.org/2001/XMLSchema-instance">
<record>
<LastName>Smith</LastName>
<Sales>16753</Sales>
<Country>UK</Country>
<Quarter>Qtr 3</Quarter>
</record>
<record>
<LastName>Johnson</LastName>
<Sales>14808</Sales>
<Country>USA</Country>
<Quarter>Qtr 4</Quarter>
</record>
</data-set>
Nota: i tag si riferiscono ai nomi delle colonne, ma puoi dare loro il nome che vuoi! Ad esempio, invece di Cognome utilizza Nome.
2. Salvare il file come schema.xml.
3. Apri data-set.xlsx.
4. Nella scheda Sviluppatore, nel gruppo XML, fare clic su Origine per aprire il riquadro attività Origine XML.
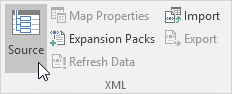
5. Aggiungere un Mappa XML, fare clic su Mappe XML.

Viene visualizzata la finestra di dialogo Mappe XML.
6. Fare clic su Aggiungi.

7. Seleziona schema.xml e fare clic su OK due volte.
8. Ora trascina semplicemente (mappa) i 4 elementi dall'albero sul foglio di lavoro (riga 1).

9. Nella scheda Sviluppatore, nel gruppo XML, fare clic su Esporta.

10. Salva il tuo file come data-set.xml e premere Invio.
Risultato:

Ciò risparmia un sacco di tempo!
Nota: per importare un file XML, aprire una cartella di lavoro vuota, nella scheda Sviluppatore, nel gruppo XML, fare clic su Importa e selezionare il file XML.