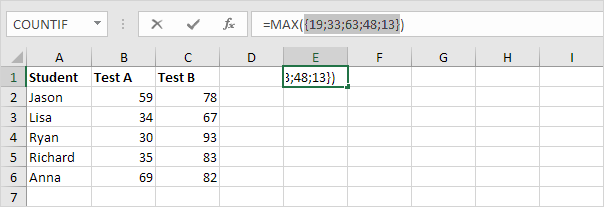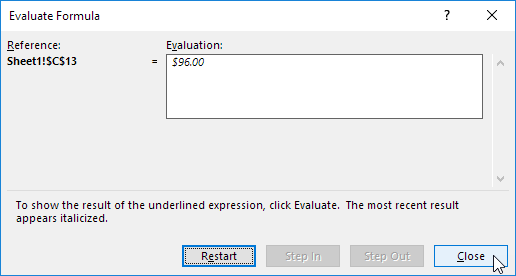נוסחאות ופונקציות ב- Excel
הזן נוסחה | עריכת נוסחה | תקדים מפעיל | העתק / הדבק נוסחה | הכנס פונקציה
א נוסחה הוא ביטוי אשר מחשב את הערך של התא. פונקציות הן נוסחאות מוגדרות מראש והן כבר זמינות Excel.
לדוגמה, התא A3 להלן מכיל נוסחה המוסיפה את הערך של תא A2 לערך של תא A1.

לדוגמה, התא A3 להלן מכיל את פונקציית SUM המחשבת את סכום הטווח A1: A2.
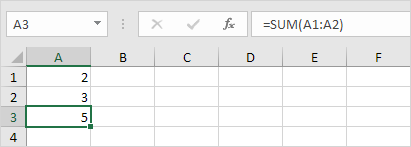
הזן נוסחה
כדי להזין נוסחה, בצע את השלבים הבאים.
.1 בחר תא.
2. כדי לאפשר ל- Excel לדעת שברצונך להזין נוסחה, הקלד סימן שווה (=).
3. לדוגמה, הקלד את הנוסחה A1 + A2.

טיפ: במקום להקליד A1 ו- A2, פשוט בחר תא A1 ותא A2.
4. שנה את הערך של תא A1 עד 3.

Excel מחזירה אוטומטית את הערך של תא A3. זהו אחד התכונות החזקות ביותר של Excel!
עריכת נוסחה
כאשר אתה בוחר תא, Excel מציג את הערך או הנוסחה של התא בסרגל הנוסחה.

1. כדי לערוך נוסחה, לחץ על סרגל הנוסחה ושנה את הנוסחה.

.2 הקש Enter.

תקדים מפעיל
Excel משתמש בסדר ברירת מחדל שבו חישוביםמתרחש. אם חלק מהנוסחה הוא בסוגריים, החלק הזה יחושב תחילה. לאחר מכן הוא מבצע כפל או חישובי חלוקה. לאחר השלמת פעולה זו, Excel יוסיף ויחסוך את שארית הנוסחה. עיין בדוגמה הבאה.
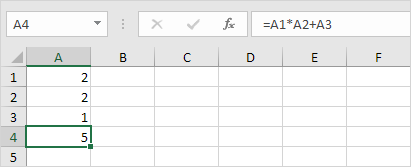
ראשית, Excel מבצע כפל (A1 * A2). לאחר מכן, Excel מוסיף את הערך של תא A3 לתוצאה זו.
דוגמה אחרת,

ראשית, Excel מחשב את החלק בסוגריים (A2 + A3). לאחר מכן, הוא מכפיל תוצאה זו על ידי הערך של תא A1.
העתק / הדבק נוסחה
בעת העתקת נוסחה, Excel מתאים באופן אוטומטי את הפניות התא עבור כל תא חדש שהנוסחה מועתקת אליו. כדי להבין זאת, בצע את השלבים הבאים.
1. הזן את הנוסחה המוצגת להלן לתא A4.
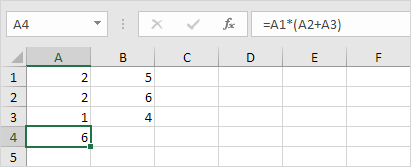
2 א. בחר בתא A4, לחץ באמצעות לחצן העכבר הימני ולאחר מכן לחץ על העתק (או הקש על CTRL + c) ...

... הבא, בחר תא B4, לחץ באמצעות לחצן העכבר הימני ולאחר מכן לחץ על הדבק תחת "אפשרויות הדבקה:" (או הקש CTRL + V).

2 ב. ניתן גם לגרור את הנוסחה לתא B4. בחר בתא A4, לחץ על הפינה הימנית התחתונה של תא A4 וגרור אותו אל תא B4. זה הרבה יותר קל נותן את אותה תוצאה בדיוק!

תוצאה. הנוסחה בתא B4 מפנה את הערכים בעמודה B.

הכנס פונקציה
לכל פונקציה יש אותו מבנה. לדוגמה, SUM (A1: A1). השם של פונקציה זו הוא SUM. החלק בין הסוגריים (ארגומנטים) פירושו שאנו נותנים ל- Excel את טווח A1: A4 כקלט. פונקציה זו מוסיפה את הערכים בתאים A1, A2, A3 ו- A4. זה לא קל לזכור איזו פונקציה ואילו טיעונים להשתמש עבור כל משימה.למרבה המזל, התכונה פונקציה הוספה ב- Excel מסייע לך עם זה.
כדי להוסיף פונקציה, בצע את השלבים הבאים.
.1 בחר תא.
.2 לחץ על הלחצן Insert Function (הוספת פעולה).

מופיעה תיבת הדו - שיח Insert Function (הוספת פונקציה).
3. חפש פונקציה או בחר פונקציה מקטגוריה. לדוגמה, בחר COUNTIF מתוך הקטגוריה סטטיסטית.

4. לחץ על אישור.
תיבת הדו-שיח "ארגומנטים פונקציה" מופיעה.
5. לחץ בתיבה טווח ובחר את טווח A1: C2.
6. לחץ על התיבה קריטריונים הקלד 5.
7. לחץ על אישור.

תוצאה. הפונקציה COUNTIF מונה את מספר התאים הגדולים מ -5.

הערה: במקום להשתמש בתכונה Insert Function, פשוט הקלד = COUNTIF (A1: C2, "> 5"). כאשר אתה מגיע ל: = COUNTIF (במקום להקליד A1: C2, פשוט בחר את טווח A1: C2.