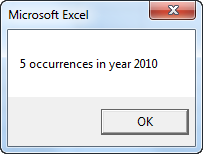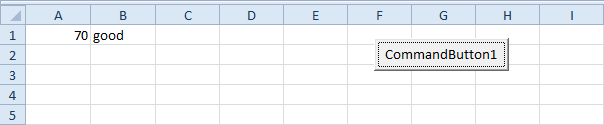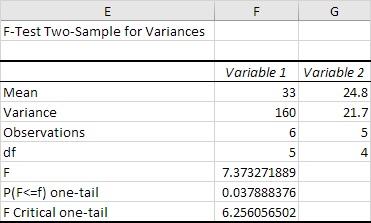Excel VBA의 가변 범위
그만큼 변수의 범위 ...에서 Excel VBA 해당 변수를 사용할 수있는 위치를 결정합니다. 변수를 선언 할 때 변수의 범위를 결정합니다. 세 가지 범위 지정 수준이 있습니다. 절차 단계, 모듈 수준, 및 공개 모듈 수준.
워크 시트에 명령 단추를 놓고 다음 코드 줄을 추가하십시오.

1. 두 프로 시저 (프로시 저는 서브 또는 함수)를 모듈에 두십시오. Visual Basic 편집기에서 삽입, 모듈을 클릭하십시오. 다음 코드 행을 추가하십시오.

2. 시트에서 명령 단추를 클릭하면 결과가 표시됩니다 (두 개의 하위보기).


설명: 변수 txt는 프로 시저에서 Sub 및 End Sub 사이에서 선언되었으므로 범위 프로 시저 수준을가집니다. 따라서이 변수는 sub1에서만 사용할 수 있습니다. txt 변수는 sub2에서 사용할 수 없습니다.
삼. 모듈의 모든 프로 시저에서 변수를 사용할 수있게하려면 변수에 모듈 수준 범위를 지정해야합니다. 일반 선언 섹션 (모듈 맨 위에 있음)에서 변수를 선언해야합니다. 다음과 같이 코드를 약간 조정하십시오.
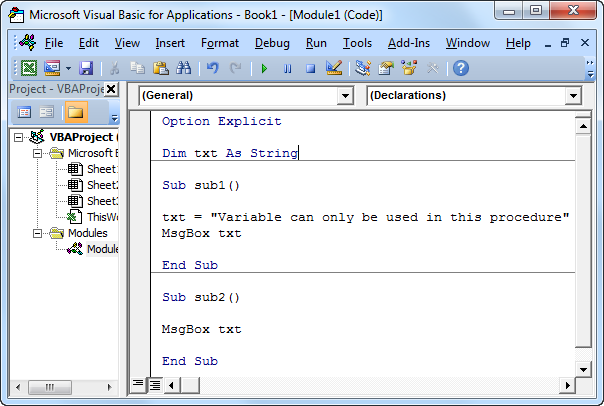
4. 시트에서 명령 단추를 누르면 결과 :


설명: 변수 txt는 이제 sub2에서 사용될 수 있습니다. 모듈 수준은 개인 모듈 수준과 같은 의미로 사용됩니다. 이는 일반 선언 섹션의 Dim 문으로 선언 된 기본 변수가 private로 범위가 지정 되었기 때문입니다. 변수를 공용으로 범위를 지정할 수도 있습니다. 읽어.
5. Public 키워드를 사용하면 통합 문서의 모든 모듈에있는 모든 프로 시저에서 변수를 사용할 수 있습니다. 이를 공개 모듈 수준 범위라고합니다. 다음과 같이 코드를 약간 조정하십시오.

설명: 이제 새 모듈을 만들고이 모듈에 sub3이라는 하위 모듈을 배치 할 수 있습니다. sub2와 동일한 코드를 사용하십시오. 명령 단추 코드에 sub3을 추가하십시오. 워크 시트의 명령 단추를 클릭하면 "이 절차에서만 변수를 사용할 수 있습니다"라는 3 개의 메시지 상자가 나타납니다 (다운로드 가능한 Excel 파일 참조).