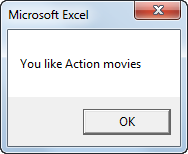Excel VBA 콤보 상자
콤보 상자는 사용자가 항목을 선택하거나 자신의 선택을 채울 수있는 드롭 다운 목록입니다. 만드는 방법 콤보 박스 ...에서 Excel VBA, 다음 단계를 실행하십시오.
1. 개발 도구 탭에서 삽입을 클릭합니다.
2. ActiveX 컨트롤 그룹에서 콤보 상자를 누릅니다.
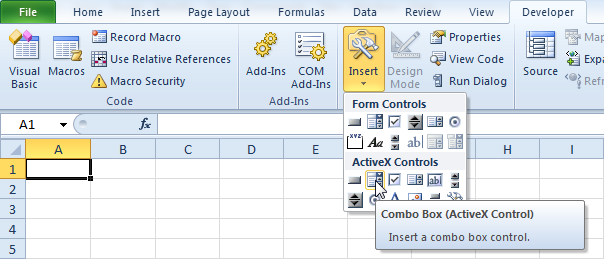
3. 워크 시트의 콤보 상자를 끌어옵니다.

노트 : 컨트롤을 마우스 오른쪽 단추로 클릭하고 (디자인 모드가 선택되었는지 확인한 다음) 속성을 클릭하여 컨트롤의 이름을 변경할 수 있습니다. 지금은 ComboBox1을 콤보 상자의 이름으로 남겨 둘 것입니다.
통합 문서 열기 이벤트를 만듭니다. 통합 문서 열기 이벤트에 추가 된 코드는 통합 문서를 열 때 Excel VBA에서 실행됩니다.
4. Visual Basic Editor를 엽니 다.
5. 프로젝트 탐색기에서이 통합 문서를 두 번 클릭합니다.
6. 왼쪽 드롭 다운 목록에서 통합 문서를 선택하고 오른쪽 드롭 다운 목록에서 열기를 선택하십시오.

7. 콤보 상자에 항목을 추가하려면 다음 코드 줄을 통합 문서 열기 이벤트에 추가합니다.
.AddItem "Paris"
.AddItem "New York"
.AddItem "London"
End With
노트 : 두 번째 워크 시트에 콤보 상자가있는 경우 Sheet2를 사용하고 세 번째 워크 시트에 콤보 상자가있는 경우 Sheet3 등을 사용할 수 있습니다. 이러한 코드 줄을 통합 문서 열기 이벤트 외부에서 사용하는 경우 아래 코드 줄을 추가 할 수 있습니다 코드 라인. 첫 번째 코드 줄은 콤보 상자를 지 웁니다. 이 방법을 사용하면 코드를 두 번 이상 실행하면 항목이 여러 번 추가되지 않고 두 번째 코드 행이 선택을 취소합니다.
ComboBox1.Value = ""
8.이 콤보 상자를 셀에 연결하려면 콤보 상자를 마우스 오른쪽 단추로 클릭하고 (디자인 모드가 선택되어 있는지 확인) 속성을 클릭합니다. LinkedCell에 D2를 입력합니다.

참고 : 셀 범위로 콤보 상자를 채우려면 ListFillRange 속성을 참조하십시오.
9. Excel 파일을 저장하고 닫은 다음 다시 엽니 다.
결과:
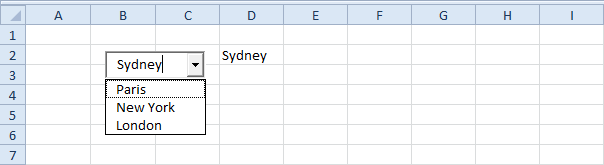
일부 상황에서는 워크 시트에 콤보 상자를 직접 배치하는 것이 유용 할 수 있지만 콤보 상자는 사용자 폼에 배치 할 때 특히 유용합니다.