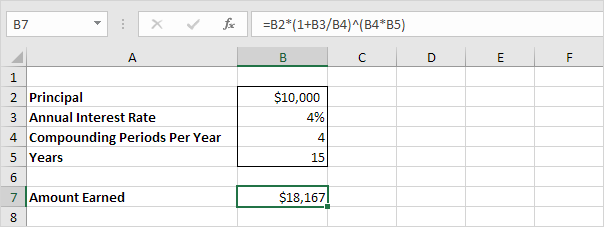Excel VBA의 대출 계산기
이 페이지는 간단한 것을 만드는 법을 가르쳐줍니다. 대출 계산기 ...에서 Excel VBA. 워크 시트에는 두 개의 스크롤 막대와 두 개의 옵션 단추 인 ActiveX 컨트롤이 있습니다.
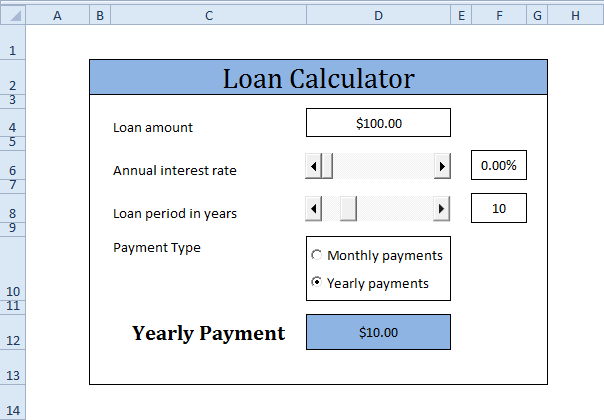
참고 : 아래 지침은 워크 시트의 형식을 지정하는 방법을 알려주지 않습니다. 글꼴 유형을 변경하고, 행과 열을 삽입하고, 테두리를 추가하고, 배경색을 변경하는 등의 방법을 알고 있다고 가정합니다.
대출 계산기를 생성하려면 다음 단계를 실행하십시오.
1. 두 개의 스크롤바 컨트롤을 추가하십시오. 개발자 탭에서 삽입을 클릭 한 다음 ActiveX 컨트롤 섹션에서 스크롤 막대를 클릭하십시오.

2. 두 옵션 버튼을 추가하십시오. 개발자 탭에서 삽입을 클릭 한 다음 ActiveX 컨트롤 섹션에서 옵션 단추를 클릭하십시오.

스크롤바 컨트롤의 다음 속성을 변경하십시오 (디자인 모드가 선택되어 있는지 확인하십시오).
3. 첫 번째 스크롤 막대 컨트롤을 마우스 오른쪽 단추로 클릭 한 다음 속성을 클릭합니다. Min을 0, Max를 20, SmallChange를 0, LargeChange를 2로 설정하십시오.
4. 두 번째 스크롤 막대 컨트롤을 마우스 오른쪽 단추로 클릭 한 다음 속성을 클릭합니다. 최소 5, 최대 30, SmallChange를 1, LargeChange를 5, LinkedCell을 F8로 설정하십시오.
설명 : 화살표를 클릭하면 스크롤 막대 값이 SmallChange에 의해 위 또는 아래로 이동합니다. 슬라이더와 화살표 사이를 클릭하면 스크롤바 값이 LargeChange에 의해 위나 아래로 이동합니다.
워크 시트 변경 이벤트를 작성하십시오. 워크 시트 변경 이벤트에 추가 된 코드는 워크 시트의 셀을 변경할 때 Excel VBA에서 실행됩니다.
5. Visual Basic Editor를 엽니 다.
6. 프로젝트 탐색기에서 Sheet1 (Sheet1)을 두 번 누릅니다.
7. 왼쪽 드롭 다운 목록에서 워크 시트를 선택하고 오른쪽 드롭 다운 목록에서 변경을 선택하십시오.

8. 워크 시트 변경 이벤트는 Sheet1의 모든 변경 사항을 수신합니다. 셀 D4에서 무언가가 변경되면 Excel VBA에서 Calculate 서브를 실행하기 만하면됩니다. 이를 위해 워크 시트 변경 이벤트에 다음 코드 줄을 추가합니다 (나중에 Calculate 하위 항목에 대한 추가 정보).
9. 셀 F6에 올바른 비율을 가져옵니다 (셀 F6의 형식을 백분율로 변경). 첫 번째 스크롤 막대 컨트롤을 마우스 오른쪽 단추로 클릭 한 다음 코드보기를 클릭하십시오. 다음 코드 행을 추가하십시오.
Range("F6").Value = ScrollBar1.Value / 100
Application.Run "Calculate"
End Sub
10. 두 번째 스크롤 막대 컨트롤을 마우스 오른쪽 단추로 누른 다음 코드보기를 누릅니다. 다음 코드 줄을 추가하십시오.
Application.Run "Calculate"
End Sub
11. 첫 번째 옵션 단추 컨트롤을 마우스 오른쪽 단추로 누른 다음 코드보기를 누릅니다. 다음 코드 줄을 추가하십시오.
If OptionButton1.Value = True Then Range("C12").Value = "Monthly Payment"
Application.Run "Calculate"
End Sub
12. 두 번째 옵션 단추 컨트롤을 마우스 오른쪽 단추로 누른 다음 코드보기를 누릅니다. 다음 코드 줄을 추가하십시오.
If OptionButton2.Value = True Then Range("C12").Value = "Yearly Payment"
Application.Run "Calculate"
End Sub
서브를 생성 할 시간. Sub에 대한 자세한 내용은 Function 및 Sub 장을 참조하십시오. 바쁘다면 Calculate라는 하위 항목을 모듈에 배치하기 만하면됩니다 (Visual Basic Editor에서 Insert, Module 클릭).
Dim loan As Long, rate As Double, nper As Integer
loan = Range("D4").Value
rate = Range("F6").Value
nper = Range("F8").Value
If Sheet1.OptionButton1.Value = True Then
rate = rate / 12
nper = nper * 12
End If
Range("D12").Value = -1 * WorksheetFunction.Pmt(rate, nper, loan)
End Sub
설명: 하위 워크 시트 함수 Pmt에 대한 올바른 매개 변수를 가져옵니다. Excel의 Pmt 함수는 일정한 지불 및 일정한 이자율을 기반으로 한 대출 지불을 계산합니다. 월별 지불 (Sheet1.OptionButton1.Value = True)을 수행하는 경우 Excel VBA는 요금 / 12 및 요금제 (총 지불 횟수)에 대해 nper * 12를 사용합니다. 지불은 차변으로 간주되기 때문에 결과는 음수입니다. 결과에 -1을 곱하면 긍정적 인 결과가됩니다.