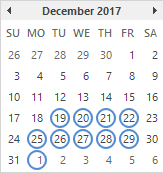Excel의 사용자 지정 숫자 서식
선행 0 | 소수점 이하 자릿수 | 텍스트 추가 | 큰 숫자 | 문자 반복 | 그림 물감 | 날짜 및 시간
뛰어나다 통화, 회계, 날짜, 시간, 백분율 등 사용할 수있는 다양한 기본 형식이 있습니다. 올바른 형식을 찾을 수없는 경우 사용자 정의 숫자 형식.
선행 0
예를 들어 5 개의 숫자로 구성된 코드가있을 수 있습니다. 00041을 입력하는 대신 41을 입력하고 Excel에 선행 0을 추가하십시오.
1. A1 셀에 값 41을 입력하십시오.
2. A1 셀을 선택하고 마우스 오른쪽 단추로 누른 다음 셀 서식을 누릅니다.
3. 사용자 정의를 선택하십시오.
4. 다음을 입력하십시오. 숫자 형식 코드: 00000
5. 확인을 클릭하십시오.

참고 : Excel은 번호가 어떻게 될지에 대한 미리보기를 제공합니다. 서식이 지정된 (샘플 아래).
결과:

참고 : 셀 A1에는 여전히 숫자 41이 포함되어 있습니다. 숫자 자체가 아닌이 숫자의 모양 만 변경했습니다.
소수점 이하 자릿수
또한 소수 자릿수를 제어 할 수 있습니다. 가장 가까운 정수 값을 표시하려면 0을 사용하십시오. 한 자리에 0.0을 사용하십시오. 소수점 이하 두 자리에 0.00을 사용하십시오.
1. A1 셀에 839.1274 값을 입력하십시오.
2. 다음 숫자 형식 코드를 사용하십시오. 0.00

텍스트 추가
숫자에 텍스트를 추가 할 수도 있습니다. 예를 들어 "ft"를 추가하십시오.
1. A1 셀에 839.1274 값을 입력하십시오.
2. 다음 숫자 형식 코드를 사용하십시오. 0.0 "ft"

참고 : 숫자 자체가 아닌이 숫자의 모양 만 변경했습니다. 계산에이 숫자를 사용할 수 있습니다.
큰 숫자
많은 수를 제어 할 수도 있습니다. 하나의 쉼표 (,)를 사용하여 수천을 표시하고 두 개의 쉼표 (,)를 사용하여 수백만을 표시하십시오.
1. 셀 A1, B1, C1 및 D1에 1000000, 2500000, 81000000 및 700000 값을 입력합니다.
2. 다음 숫자 형식 코드를 사용하십시오. 0.0 ,, "M"

참고 : 소수점 하나는 0.0을 사용하고 문자 M을 추가하려면 "M"을 사용했습니다.
문자 반복
그 문자로 셀을 채우려면 문자 뒤에 별표 (*)를 사용하십시오.
1. 셀 A1에 Hi를 입력하십시오.
2. 다음 숫자 형식 코드를 사용하십시오. @ * -

참고 : @ 기호는 텍스트 입력을 가져 오는 데 사용됩니다.
그림 물감
양수, 음수, 0 값 및 텍스트를 동시에 제어 할 수 있습니다! 각 부분은 숫자 형식 코드로 세미콜론 (;)으로 구분됩니다.
1. A1, B1, C1 및 A2 셀에 다음 값을 입력하십시오. 5000000, 0, Hi 및 -5.89.
2. 다음 숫자 형식 코드를 사용하십시오. [녹색] $ #, ## 0 _); [빨간색] $ (#, ## 0); "0"; [파란색] "텍스트 :"@

노트 : #, ##은 큰 숫자에 쉼표를 추가하는 데 사용됩니다. 공백을 추가하려면 밑줄 "_"다음에 문자를 사용합니다. 공백의 길이는이 문자의 길이가됩니다.이 예에서는 결과적으로, 양수는 괄호로 묶인 음수와 올바르게 일치합니다. 양수와 음수를 제어하기 위해 세미콜론 (;)으로 구분 된 두 부분을 사용하십시오. 세미콜론으로 분리 된 세 부분을 사용하십시오 ( ;)를 사용하여 양수, 음수 및 0 값만 제어합니다.
날짜와 시간
날짜와 시간을 제어 할 수도 있습니다. 기존 날짜 또는 시간 형식 중 하나를 시작점으로 사용하십시오.
1. A1 셀에 42855 값을 입력하십시오.
2. A1 셀을 선택하고 마우스 오른쪽 단추로 누른 다음 셀 서식을 누릅니다.
3. 날짜를 선택하고 긴 날짜를 선택하십시오.
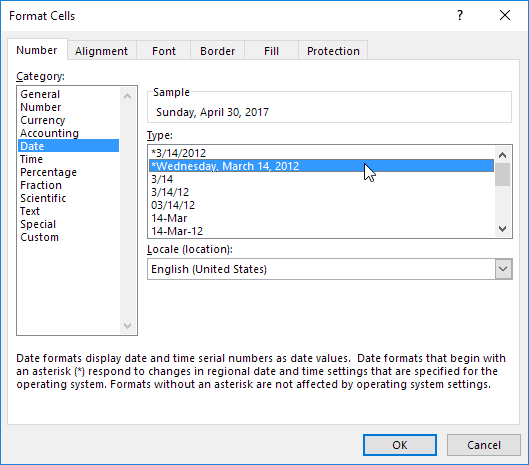
참고 : Excel에서는 샘플에서 숫자 서식 지정 방법에 대한 미리보기를 제공합니다.
4. 사용자 정의를 선택하십시오.
5. 숫자 형식 코드를 약간 변경합니다. mm / dd / yyyy, dddd
6. 확인을 클릭하십시오.

결과:

일반 참고 사항 : 사용자 지정 숫자 서식은 사용자가 직접 만든 통합 문서에 저장됩니다. 사용자 지정 숫자 형식의 값을 다른 통합 문서로 복사하면 해당 통합 문서에서도 사용할 수 있습니다.