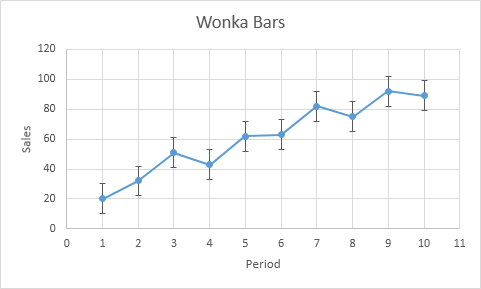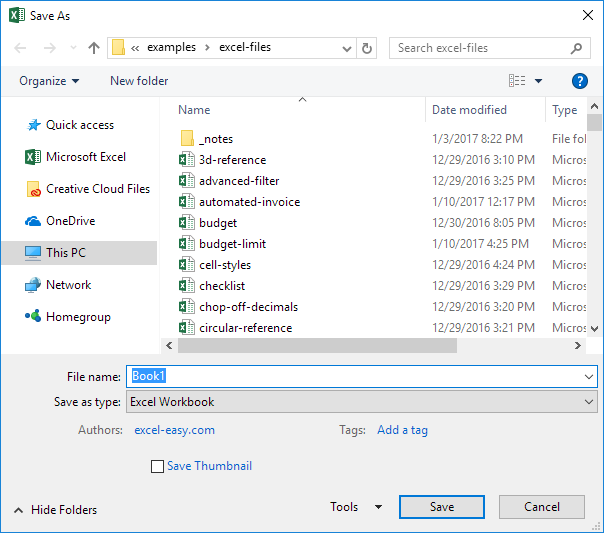Excel의 키보드 단축키
키보드 단축키 마우스 대신 키보드로 작업을 수행하여 속도를 높일 수 있습니다.
기본
B2 셀을 선택하십시오.
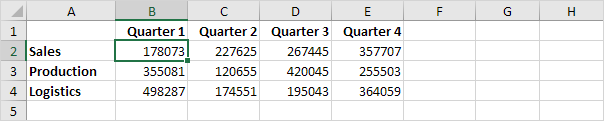
1. 전체 범위를 선택하려면 Ctrl + a를 누릅니다 (Ctrl + a를 한 번 더 누르면 뛰어나다 전체 시트 선택).
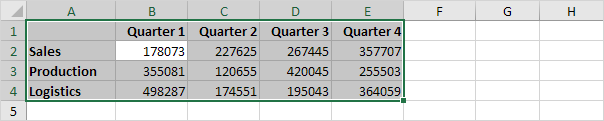
2. 범위를 복사하려면 Ctrl + c를 누릅니다 (범위를 자르려면 Ctrl + x를 누릅니다).
3. 셀 A6을 선택하고 CTRL + V를 눌러이 범위를 붙여 넣습니다.

4.이 작업을 실행 취소하려면 Ctrl + z를 누릅니다.
움직이는
B2 셀을 선택하십시오.
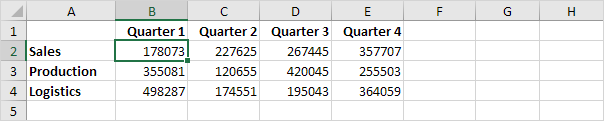
1. 범위의 맨 아래로 빨리 이동하려면 CTRL 키를 누른 상태에서 ↓ 키를 누릅니다.

2. 범위 오른쪽으로 빠르게 이동하려면 Ctrl 키를 누른 상태에서 →를 누릅니다.
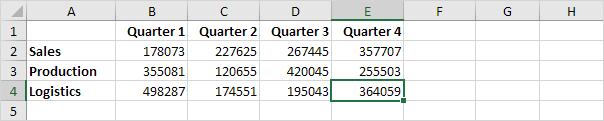
직접 해보십시오. Ctrl 키를 누른 상태에서 화살표 키를 눌러 가장자리에서 가장자리로 이동하십시오.
선택
A1 셀을 선택하십시오.
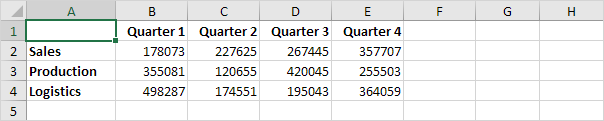
1. 아래로 이동하면서 셀을 선택하려면 SHIFT를 누른 상태에서 ↓를 몇 번 누릅니다.

2. 오른쪽으로 이동하면서 셀을 선택하려면 SHIFT를 누른 상태에서 →을 몇 번 누릅니다.

방식
F2 셀을 선택하십시오.

1. SUM 함수를 빠르게 삽입하려면 ATL + =를 누르고 Enter 키를 누릅니다.

2. 셀 F2를 선택하고 SHIFT를 누른 상태에서 ↓를 두 번 누릅니다.

3. 수식을 채우기 위해 Ctrl + d (아래)를 누릅니다.

참고 : 비슷한 방법으로 Ctrl + r (오른쪽)을 눌러 수식을 채울 수 있습니다.
서식 지정
B2 : F4 범위를 선택하십시오.

1. "셀 서식"대화 상자를 시작하려면 Ctrl + 1을 누릅니다.
2. Tab을 누르고 ↓를 두 번 눌러 통화 형식을 선택하십시오.
3. TAB을 누르고 ↓를 두 번 눌러 소수점 이하 자릿수를 0으로 설정하십시오.

4. Enter 키를 누릅니다.
결과:
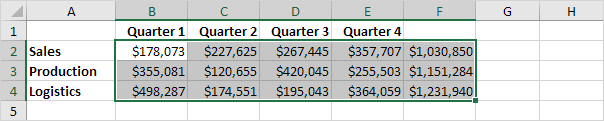
5. 범위를 빠르게 굵게 표시하려면 범위를 선택하고 Ctrl + b를 누릅니다.