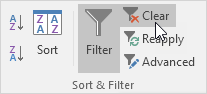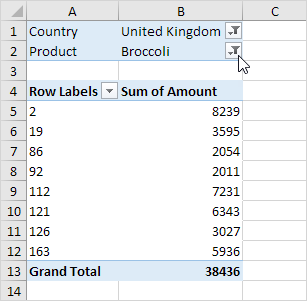Geavanceerd filter in Excel
En criteria | Of criteria | Formule als criteria
In dit voorbeeld leert u hoe u een geavanceerd filter in uitmunten om alleen records weer te geven die voldoen complexe criteria.
Wanneer u het geavanceerde filter gebruikt, moet u de criteria in het werkblad invoeren. Maak een Criteriumbereik (blauwe rand hieronder alleen ter illustratie) boven uw gegevensset. Gebruik dezelfde kolomkoppen. Zorg dat er ten minste één lege rij is tussen uw criteriumbereik en gegevensset.
En criteria
Om de verkopen in de VS weer te geven en Voer in Qtr 4 de volgende stappen uit.
1. Voer de onderstaande criteria in op het werkblad.

2. Klik op een willekeurige cel binnen de gegevensset.
3. Klik op het tabblad Gegevens in de groep Sorteren en filteren op Geavanceerd.

4. Klik in het vak Criteriumbereik en selecteer het bereik A1: D2 (blauw).
5. Klik op OK.

Let op de opties om uw gefilterde gegevensset naar een andere locatie te kopiëren en alleen unieke records weer te geven (als uw gegevensverzameling duplicaten bevat).
Resultaat.

Tot nu toe geen raketwetenschap. We kunnen hetzelfde resultaat bereiken met het normale filter. We hebben de geavanceerde filter voor of criteria nodig.
Of criteria
Om de verkopen in de VS weer te geven in Qtr 4 of in Qtr 1 in het VK, voer de volgende stappen uit.
6. Voer de onderstaande criteria in op het werkblad.
7. Klik op het tabblad Gegevens in de groep Sorteren en filteren op Geavanceerd en pas het bereik Criteria aan in bereik A1: D3 (blauw).
8. Klik op OK.

Resultaat.
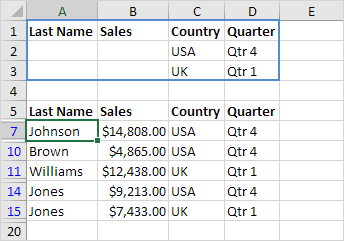
Formule als criteria
Om de verkopen in de VS in Qtr 4 groter dan $ 10.000 weer te geven of in Qtr 1 in het VK, voer de volgende stappen uit.
9. Voer de criteria (+ formule) in die hieronder in het werkblad worden getoond.
10. Klik op het tabblad Gegevens in de groep Sorteren en filteren op Geavanceerd en pas het bereik Criteria aan in bereik A1: E3 (blauw).
11. Klik op OK.

Resultaat.

Opmerking: plaats altijd een formule in een nieuwe kolom. Gebruik geen kolomlabel of gebruik geen kolomlabel dat niet in uw gegevensset staat. Maak een relatieve verwijzing naar de eerste cel in de kolom (B6). De formule moet TRUE of FALSE evalueren.