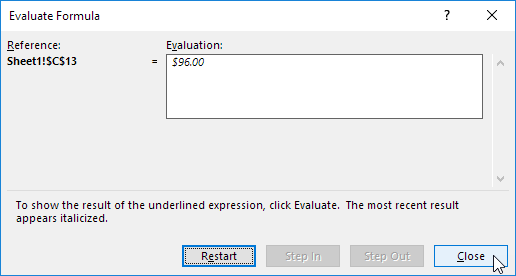Fjern mellomrom i Excel
TRIM-funksjonen i utmerke fjerner ledende mellomrom, ekstra mellomrom og etterfølgende mellomrom. Bruk SUBSTITUTE-funksjonen til fjerne alle mellomrom eller ikke-ødelagte mellomrom.
1. TRIM-funksjonen nedenfor fjerner 2 ledende mellomrom, 3 ekstra mellomrom og 2 etterfølgende mellomrom.

Merk: TRIM-funksjonen fjerner ikke mellomrom mellom ord.
2. Bruk LEN-funksjonen for å få lengden på en streng.

Forklaring: LEN-funksjonen teller 2 mellomrom, 2 tegn, 4 mellomrom, 3 tegn og 2 mellomrom.
3. Du kan bruke SUBSTITUTE-funksjonen til å fjerne alle mellomrom.

Merk: SUBSTITUTE-funksjonen erstatter mellomrom (andre argument) med tomme strenger (tredje argument).
Tekst importert fra andre programmer kan inneholde ASCII-tegn. CLEAN-funksjonen fjerner de første 32 ikke-skrivbare ASCII-tegnene (koder 0 til 31).
4. CLEAN-funksjonen nedenfor fjerner et ikke-utskrivbart tegn, CHAR (7).

5. Kombiner bare CLEAN og TRIM-funksjonen for å fjerne ikke-skrivbare tegn og mellomrom.

6. CLEAN-funksjonen fjerner linjeskift. For å skrive inn en linjeskift, trykk ALT + ENTER.

7. Du kan også bruke SUBSTITUTE-funksjonen til å fjerne en linjeskift, CHAR (10), og erstatte den med noe annet. For eksempel, et komma og et mellomrom.

CLEAN-funksjonen fjerner ikke alle ASCII-tegn. Bruk bare SUBSTITUTE-funksjonen til å fjerne andre ASCII-tegn.
8. Finn først kodenummeret til tegnet.

9. Bruk deretter SUBSTITUTE og CHAR-funksjonen til å returnere tekststrengen uten dette tegnet.

10. Hvis teksten inneholder ikke-bryte mellomrom, CHAR (160), virker TRIM-funksjonen ikke.

11. Du kan bruke SUBSTITUTE-funksjonen til å erstatte ikke-bryte mellomrom, CHAR (160) med vanlige mellomrom, CHAR (32). Ikke glem å legge til en TRIM-funksjon for å fjerne de ekstra mellomromene.