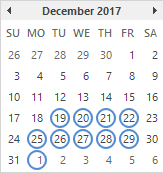Egendefinert nummerformat i Excel
Ledende nuller | Desimale steder | Legg til tekst | Store tall | Gjenta tegn | Farger | Datoer og tider
utmerke har mange innebygde formater som du kan bruke: Valuta, Regnskap, Dato, Tid, Prosent osv. Hvis du ikke finner riktig format, kan du opprette en egendefinert nummerformat.
Ledende nuller
For eksempel kan du ha koder som består av 5 tall. I stedet for å skrive 00041, skriv bare 41 og la Excel legge til de ledende nuller.
1. Skriv inn verdien 41 i celle A1.
2. Velg celle A1, høyreklikk, og klikk deretter Format celler.
3. Velg Tilpasset.
4. Skriv inn følgende Nummerformat kode: 00000
5. Klikk på OK.

Merk: Excel gir deg et livsforhåndsvisning av hvordan nummeret vil være formatert (under prøve).
Resultat:

Merk: Celle A1 inneholder fortsatt nummer 41. Vi endret bare utseendet på dette nummeret, ikke selve nummeret.
Desimale steder
Du kan også kontrollere antall desimaler. Bruk 0 til å vise nærmeste heltall. Bruk 0,0 for en desimal. Bruk 0,00 med to desimaler, etc.
1. Skriv inn verdien 839.1274 i celle A1.
2. Bruk følgende nummerformatkode: 0.00

Legg til tekst
Du kan også legge til tekst i tallene dine. For eksempel legg til "ft".
1. Skriv inn verdien 839.1274 i celle A1.
2. Bruk følgende nummerformatkode: 0,0 "ft"

Merk: Husk, vi endret bare utseendet på dette nummeret, ikke selve nummeret. Du kan fortsatt bruke dette nummeret i beregningene dine.
Store tall
Du kan også kontrollere store tall. Bruk ett komma (,) for å vise tusenvis og bruk to komma (,,) for å vise millioner.
1. Skriv inn følgende verdier i celler A1, B1, C1 og D1: 1000000, 2500000, 81000000 og 700000.
2. Bruk følgende nummerformatkode: 0,0 ,, "M"

Merk: Vi brukte 0,0 for en desimal og "M" for å legge til bokstaven M.
Gjenta tegn
Bruk stjernen (*) fulgt med et tegn for å fylle en celle med det tegnet.
1. Skriv Hei inn i celle A1.
2. Bruk følgende nummerformatkode: @ * -

Merk: @ -ikonet brukes til å få tekstinngangen.
Farger
Du kan kontrollere positive tall, negative tall, nullverdier og tekst alt på samme tid! Hver del er skilt med en semikolon (;) i nummerformatkoden.
1. Skriv inn følgende verdier i celler A1, B1, C1 og A2: 5000000, 0, Hi og -5,89.
2. Bruk følgende nummerformatkode: [Grønn] $ #, ## 0 _); [Rød] $ (#, ## 0); "null"; [Blå] "Tekst:" @

Merk: #, ## brukes til å legge til komma til store tall. For å legge til et mellomrom, bruk understreket "_" etterfulgt av et tegn. Lengden på plassen vil være lengden på dette tegnet. I vårt eksempel legger vi til en parentes ")". Resultatet er at det positive tallet stemmer riktig med det negative tallet i parentes. Bruk to deler skilt med en semikolon (;) for å kun kontrollere positive og negative tall. Bruk tre deler skilt med en semikolon ( ;) for å kun kontrollere positive tall, negative tall og nullverdier.
Datoer og tider
Du kan også kontrollere datoer og tider. Bruk en av de eksisterende dato- eller klokkeslettformatene som utgangspunkt.
1. Skriv inn verdien 42855 i celle A1.
2. Velg celle A1, høyreklikk, og klikk deretter Format celler.
3. Velg Dato og velg Lang dato.
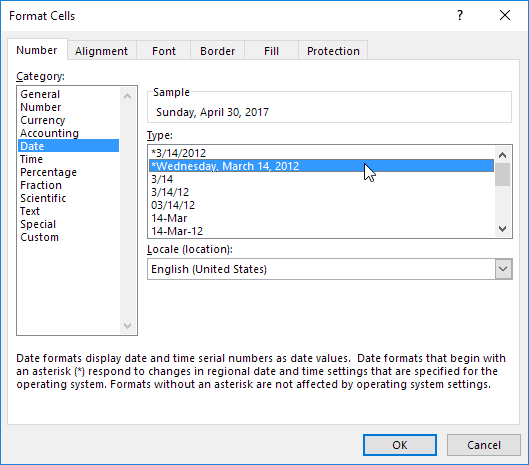
Merk: Excel gir deg et livsforhåndsvisning av hvordan tallet skal formateres (under Eksempel).
4. Velg Tilpasset.
5. Endre nummerformatkoden til: mm / dd / åååå, dddd
6. Klikk på OK.

Resultat:

Generell merknad: Et egendefinert nummerformat er lagret i arbeidsboken der du lager det. Hvis du kopierer en verdi med et egendefinert nummerformat til en annen arbeidsbok, vil den også være tilgjengelig i den arbeidsboken.