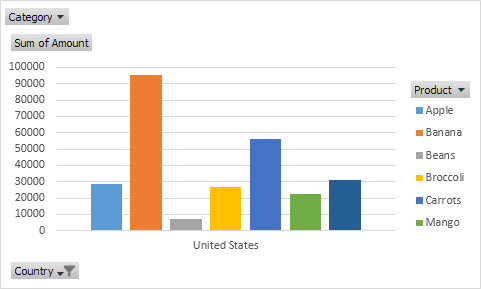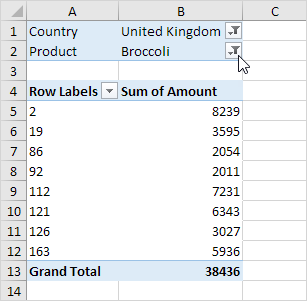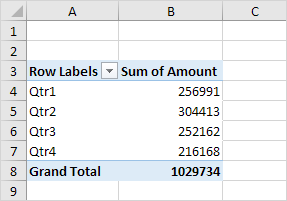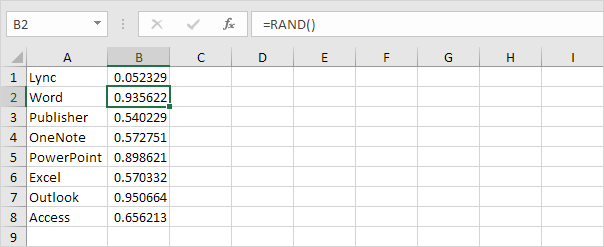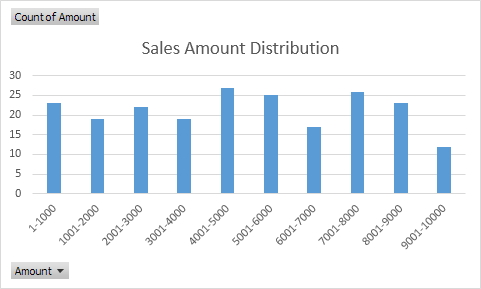Câmpul / elementul calculat în Excel
Câmpul calculat | Articol calculat
Acest exemplu vă învață cum să inserați a câmp calculat sau elementul calculat în a masă rotativă.
Mai jos puteți găsi o masă pivot. Reveniți la tabelele pivot pentru a afla cum să creați acest tabel pivot.

Câmpul calculat
Un câmp calculat utilizează valorile dintr-un alt câmp. Pentru a introduce un câmp calculat, executați următorii pași.
1. Faceți clic pe orice celulă din interiorul tabelului pivot.
2. În fila Analiză, în grupul Calcule, faceți clic pe Câmpuri, Elemente și Seturi.

3. Faceți clic pe Câmpul calculat.
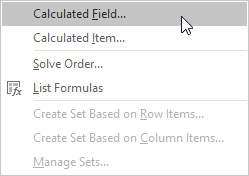
Se afișează caseta de dialog Inserare calculată câmp.
4. Introduceți taxa pentru nume.
5. Introduceți formula = IF (suma> 100000, 3% * Suma, 0)
6. Faceți clic pe Adăugare.

Notă: utilizați butonul Inserați câmpul pentru a introduce rapid câmpuri atunci când introduceți o formulă. Pentru a șterge un câmp calculat, selectați câmpul și faceți clic pe Ștergere (sub Adăugare).
7. Faceți clic pe OK.
Excel adaugă automat câmpul Tax în zona Valori.
Rezultat:
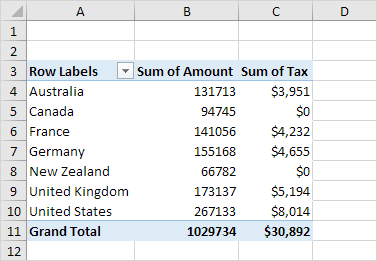
Articol calculat
Un element calculat utilizează valorile din alte elemente. Pentru a introduce un element calculat, executați următorii pași.
1. Faceți clic pe orice țară din tabelul de pivot.
2. În fila Analiză, în grupul Calcule, faceți clic pe Câmpuri, Elemente și Seturi.

3. Faceți clic pe Element calculat.

Se afișează caseta de dialog Inserare calculat element.
4. Introduceți Oceania pentru nume.
5. Introduceți formula = 3% * (Australia + "Noua Zeelandă")
6. Faceți clic pe Adăugare.

Notă: utilizați butonul Inserați elementul pentru a insera rapid articolele atunci când introduceți o formulă. Pentru a șterge un element calculat, selectați elementul și faceți clic pe Ștergere (sub Adăugare).
7. Repetați pașii 4 până la 6 pentru America de Nord (Canada și Statele Unite) și Europa (Franța, Germania și Regatul Unit), respectiv cu o rată de impozitare de 4% și respectiv 5%.
8. Faceți clic pe OK.
Rezultat:

Notă: am creat două grupuri (vânzări și impozite).