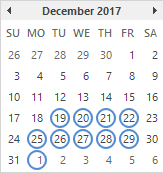Format personalizat de numere în Excel
Leading Zeros | Zecimale | Adaugă text | Numere mari | Repetați caracterele | colorate | Datele și orele
excela are multe formate încorporate pe care le puteți utiliza: valută, contabilitate, dată, oră, procent, etc. Dacă nu găsiți formatul potrivit, puteți crea o formatul numărului personalizat.
Leading Zeros
De exemplu, este posibil să aveți coduri care să conțină 5 numere. În loc să tastați 00041, pur și simplu tastați 41 și lăsați Excel să adauge zerouri de conducere.
1. Introduceți valoarea 41 în celula A1.
2. Selectați celula A1, faceți clic cu butonul din dreapta, apoi faceți clic pe Formatare celule.
3. Selectați Custom.
4. Tastați următoarele cod de format numeric: 00000
5. Faceți clic pe OK.

Notă: Excel vă oferă o previzualizare a modului în care va fi numărul formatată (sub exemplul).
Rezultat:

Notă: celula A1 conține încă numărul 41. Am schimbat doar aspectul acestui număr, nu numărul în sine.
Zecimale
De asemenea, puteți controla numărul de zecimale. Utilizați 0 pentru a afișa valoarea cea mai apropiată. Utilizați 0,0 pentru o zecimală. Utilizați 0,00 pentru două zecimale, etc.
1. Introduceți valoarea 839.1274 în celula A1.
2. Utilizați următorul cod de format numeric: 0.00

Adaugă text
De asemenea, puteți adăuga text la numerele dvs. De exemplu, adăugați "ft".
1. Introduceți valoarea 839.1274 în celula A1.
2. Utilizați următorul cod de format numeric: 0,0 "ft"

Notă: rețineți că am modificat numai aspectul acestui număr, nu numărul în sine. Puteți utiliza în continuare acest număr în calculele dvs.
Numere mari
De asemenea, puteți controla numerele mari. Utilizați o virgulă (,) pentru a afișa mii și utilizați două virgule (,,) pentru a afișa milioane.
1. Introduceți următoarele valori în celulele A1, B1, C1 și D1: 1000000, 2500000, 81000000 și 700000.
2. Utilizați următorul cod de format numeric: 0.0 ,, "M"

Notă: am folosit 0,0 pentru o zecimală și "M" pentru a adăuga litera M.
Repetați caracterele
Utilizați asteriscul (*) urmat de un caracter pentru a umple o celulă cu acel caracter.
1. Introduceți Hi în celula A1.
2. Utilizați următorul cod de format numeric: @ * -

Notă: simbolul @ este utilizat pentru a obține introducerea textului.
colorate
Puteți controla numerele pozitive, numerele negative, valorile zero și textul în același timp! Fiecare parte este separată cu un punct și virgulă (;) în codul dvs. de format numeric.
1. Introduceți următoarele valori în celulele A1, B1, C1 și A2: 5000000, 0, Hi și -5,89.
2. Utilizați următorul cod de format numeric: [Green] $ #, ## 0 _); [Red] $ (#, ## 0); "zero"; [Blue] "Text:" @

Notă: #, ## este folosit pentru a adăuga virgule la numere mari.Pentru a adăuga un spațiu, folosiți sublinierea "_" urmată de un caracter.Lungimea spațiului va fi lungimea acestui caracter.În exemplul nostru, am adăugat o paranteză ")", rezultând numărul pozitiv aliniat corect cu numărul negativ cuprins în paranteze.Utilizați două părți separate cu un punct și virgulă (;) pentru a controla numai numerele pozitive și negative.Utilizați trei părți separate cu punct și virgulă ;) pentru a controla numere pozitive, numere negative și numai valori zero.
Datele și orele
De asemenea, puteți controla datele și orele. Folosiți unul dintre formatele datei sau orei existente ca punct de plecare.
1. Introduceți valoarea 42855 în celula A1.
2. Selectați celula A1, faceți clic cu butonul din dreapta, apoi faceți clic pe Formatare celule.
3. Selectați Data și selectați Data lungă.
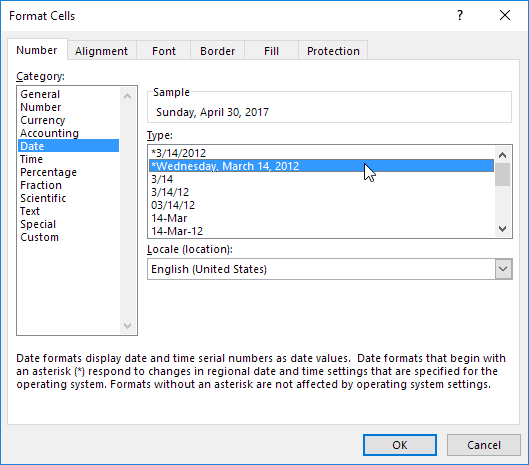
Notă: Excel vă oferă o previzualizare de viață a modului în care numărul va fi formatat (sub exemplar).
4. Selectați Custom.
5. Schimbați ușor codul de format al numărului la: mm / zi / aaaa, dddd
6. Faceți clic pe OK.

Rezultat:

Notă generală: un format de număr personalizat este stocat în registrul de lucru unde îl creați. Dacă copiați o valoare cu un format de număr personalizat într-un alt registru de lucru, acesta va fi disponibil și în acel registru de lucru.