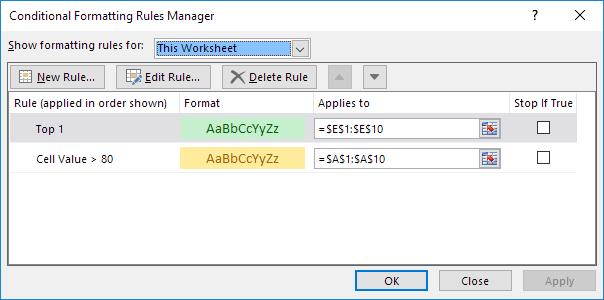Excel'de Koşullu Biçimlendirme
Hücre Kurallarını Vurgula | Kuralları Temizle | Üst / Alt Kurallar
Koşullu biçimlendirme içinde Excel Hücrenin değerine bağlı olarak hücreleri belirli bir renkle vurgulamanızı sağlar.
Hücre Kurallarını Vurgula
Bir değerden daha büyük hücreleri vurgulamak için, aşağıdaki adımları yürütün.
1. A1: A10 aralığını seçin.

2. Giriş sekmesinde, Stiller grubunda, Koşullu Biçimlendirme'yi tıklatın.

3. Daha Büyük Hücreler Kurallarını Vurgula'yı tıklatın.

4. 80 değerini girin ve bir biçimlendirme stili seçin.

5. Tamam'a tıklayın.
Sonuç. Excel, 80'den büyük hücreleri vurgular.

6. A1 hücresinin değerini 81 olarak değiştirin.
Sonuç. Excel, A1 hücresinin biçimini otomatik olarak değiştirir.

Not: Ayrıca, bir değerden daha düşük, düşük ve yüksek bir değer arasındaki hücreleri vurgulayabilirsiniz.
Kuralları Temizle
Temizlemek için koşullu biçimlendirme kuralıaşağıdaki adımları uygulayın.
1. A1: A10 aralığını seçin.
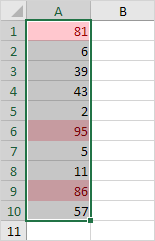
2. Giriş sekmesinde, Stiller grubunda, Koşullu Biçimlendirme'yi tıklatın.

3. Kuralları Temizle'yi, Seçilen Hücrelerden Kuralları Temizle'yi tıklatın.

Üst / Alt Kurallar
Hücrelerin ortalamasının üstünde olan hücreleri vurgulamak için, aşağıdaki adımları yürütün.
1. A1: A10 aralığını seçin.

2. Giriş sekmesinde, Stiller grubunda, Koşullu Biçimlendirme'yi tıklatın.

3. Ortalamanın üstünde, Üst / Alt Kuralları'nı tıklatın.

4. Bir formatlama stili seçin.

5. Tamam'a tıklayın.
Sonuç. Excel ortalamayı (42.5) hesaplar ve bu ortalamanın üzerindeki hücreleri biçimlendirir.
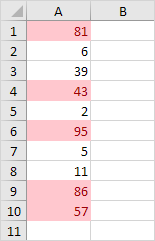
Not: Ayrıca en iyi 10 öğeyi, en iyi% 10, vb. Vurgulayabilirsiniz. Gökyüzü sınırdır!