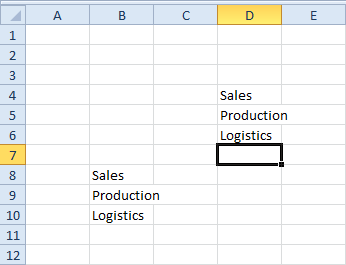Excel Macro Recorder
Записати макрос | Запустіть Записаний макрос | Дивіться Макрос
The Макрорекордер, дуже корисний інструмент, включений в Excel VBA, записує кожне завдання, яке ви виконуєте в Excel. Все, що вам потрібно зробити, це запис одного конкретного завдання. Далі, ви можете виконати завдання знову і знову, натиснувши кнопку. Макроконтроллер також відмінна допомога, коли ви не знаєте, як програмувати конкретне завдання в Excel VBA. Просто відкрийте редактор Visual Basic після запису завдання, щоб побачити, як його можна запрограмувати.
На жаль, у вас є багато речейне може робити з макрозйомником. Наприклад, ви не можете зациклювати ряд даних за допомогою макроконтролера. Крім того, Macro Recorder використовує набагато більше коду, ніж потрібно, що може призвести до повільного процесу.
Записати макрос
1. На вкладці Розробник натисніть кнопку Записати макрос.

2. Введіть ім'я.
3. У спадному списку виберіть цю книгу. В результаті, макрос буде доступний лише в поточній робочій книзі.

Примітка: якщо ви зберігаєте свій макрос в особистій робочій макрокористувачі, макрос буде доступний усім вашим робочим книгам (файли Excel). Це можливо тому, що Excel зберігає ваш макрос у прихованій робочій книзі, яка відкривається автоматично при запуску Excel. Якщо ви зберігаєте свій макрос у новій робочій книзі, макрос буде доступний лише в автоматично відкритій робочій книзі.
4. Натисніть кнопку ОК.
5. Клацніть правою клавішею миші на активній комірці (вибраній комірці). Обов'язково не вибирайте жодної іншої комірки! Потім натисніть Формат клітинок.

6. Виберіть Процент.

7. Натисніть кнопку ОК.
8. Нарешті, натисніть Зупинити запис.

Вітаю Ви просто записали макрос із макрозйомкою!
Запустіть Записаний макрос
Тепер ми перевіримо макрос, щоб дізнатись, чи може він змінити формат номера на відсоток.
1. Введіть деякі цифри від 0 до 1.
2. Виберіть номери.

3. На вкладці Розробник виберіть пункт Макроси.

4. Натисніть «Виконати».

Результат:

Дивіться Макрос
Щоб переглянути макрос, відкрийте редактор Visual Basic.
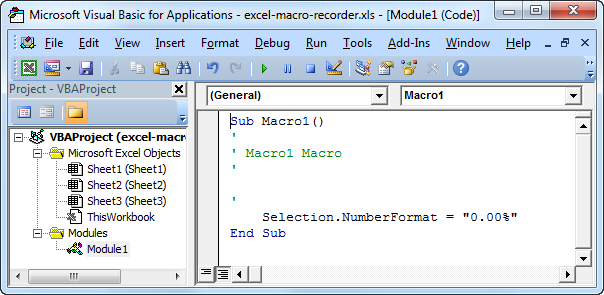
Примітка: макрос був поміщений у модуль під назвою Module1. Код, розміщений у модулі, доступний для всієї робочої книги. Це означає, що ви можете вибрати Sheet2 або Sheet3 та змінити формат комірок у цих аркушах. Пам'ятайте, що код, розміщений на аркуші (присвоєний командній кнопці), доступний лише для цього конкретного аркуша.