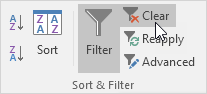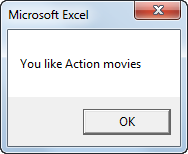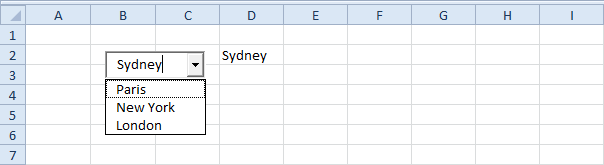Cajas de combo dependientes de Excel VBA
A continuación veremos un programa en Excel VBA que crea un formulario de usuario que contiene cuadros combinados dependientes. El formulario de usuario que vamos a crear se ve de la siguiente manera:
El usuario selecciona Animales de una lista desplegable. Como resultado, el usuario puede seleccionar un animal de una segunda lista desplegable.
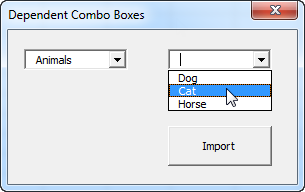
El usuario selecciona Deportes de una lista desplegable. Como resultado, el usuario puede seleccionar un deporte de una segunda lista desplegable.

Para crear este formulario de usuario, ejecute los siguientes pasos.
1. Abra el Editor de Visual Basic. Si el Explorador de proyectos no está visible, haga clic en Ver, Explorador de proyectos.
2. Haga clic en Insertar, formulario de usuario. Si el Cuadro de herramientas no aparece automáticamente, haga clic en Ver, Cuadro de herramientas. Su pantalla debe configurarse como se muestra abajo.

3. Agregue los cuadros combinados (primero a la izquierda, el segundo a la derecha) y el botón de comando. Una vez que se haya completado, el resultado debe ser consistente con la imagen del formulario de usuario que se mostró anteriormente. Por ejemplo, cree un control de cuadro combinado haciendo clic en ComboBox en el Cuadro de herramientas. A continuación, puede arrastrar un cuadro combinado en el formulario de usuario.
4. Puede cambiar los nombres y las leyendas de los controles. Los nombres se utilizan en el código de Excel VBA. Los subtítulos son aquellos que aparecen en tu pantalla. Es una buena práctica cambiar los nombres de los controles, pero no es necesario aquí porque solo tenemos algunos controles en este ejemplo. Para cambiar el título del formulario de usuario y el botón de comando, haga clic en Ver, Ventana de propiedades y haga clic en cada control.
5. Para mostrar el formulario de usuario, coloque un botón de comando en su hoja de trabajo y agregue la siguiente línea de código:
UserForm1.Show
End Sub
Ahora vamos a crear el Sub UserForm_Initialize. Cuando use el método Mostrar para el formulario de usuario, este sub se ejecutará automáticamente.
6. Abra el Editor de Visual Basic.
7. En el Explorador de proyectos, haga clic con el botón derecho en UserForm1 y luego haga clic en Ver código.
8. Elija Userform en la lista desplegable de la izquierda. Elija Inicializar de la lista desplegable de la derecha.
9. Agregue las siguientes líneas de código:
With ComboBox1
.AddItem "Animals"
.AddItem "Sports"
.AddItem "Food"
End With
End Sub
Explicación: estas líneas de código llenan el primer cuadro combinado.
Ahora hemos creado la primera parte del formulario de usuario. Aunque ya se ve limpio, no sucederá nada cuando seleccionemos un elemento del primer cuadro combinado.
10. En el Explorador de proyectos, haga doble clic en UserForm1.
11. Haga doble clic en el primer cuadro combinado.
12. Agregue las siguientes líneas de código:
Dim index As Integer
index = ComboBox1.ListIndex
ComboBox2.Clear
Select Case index
Case Is = 0
With ComboBox2
.AddItem "Dog"
.AddItem "Cat"
.AddItem "Horse"
End With
Case Is = 1
With ComboBox2
.AddItem "Tennis"
.AddItem "Swimming"
.AddItem "Basketball"
End With
Case Is = 2
With ComboBox2
.AddItem "Pancakes"
.AddItem "Pizza"
.AddItem "Chinese"
End With
End Select
End Sub
Explicación: Excel VBA utiliza el valor del índice variable para probar cada declaración de Caso subsiguiente para ver con qué elementos se debe llenar el segundo cuadro combinado. Diríjase a nuestro programa Select Case para obtener más información sobre la estructura de Select Case.
13. Haga doble clic en el botón Importar.
14. Agregue la siguiente línea de código:
Range("A1").Value = ComboBox2.Value
End Sub
Resultado: