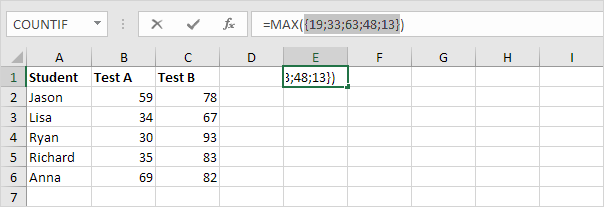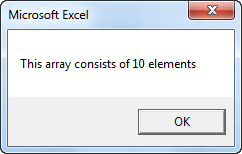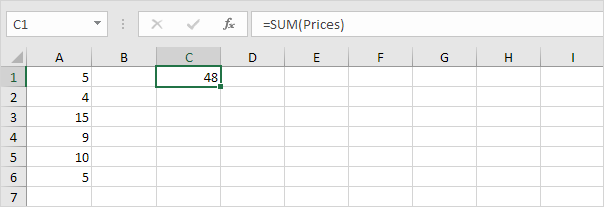Dynamic Array Excel VBA: ssa
Jos taulukon koko kasvaa ja et halua korjata taulukon kokoa, voit käyttää sitä ReDim-avainsana. Excel VBA sitten muuttaa taulukon kokoa automaattisesti.
Lisää joitakin numeroita sarakkeeseen A.

Aseta komentopainike laskentatauluun ja lisää seuraavat koodiluokat:
1. Ensin mainitsemme taulukon nimeltä numerot. Ilmoita myös kaksi tyypin Integer-muuttujaa. Yksi nimetty koko ja yksi nimeltään i.
Huomaa: taulukko ei ole vielä koossa. numerot, koko ja i valitaan satunnaisesti, voit käyttää mitä tahansa nimeä. Muista viitata näihin nimiin muussa koodissa.
2. Seuraavaksi määritetään taulukon koko ja tallennetaan se muuttujan kokoon. Tätä varten voidaan käyttää laskentataulukkoa CountA. Lisää seuraava koodirivi:
3. Tiedämme nyt taulukon koko ja voimme redimension sitä. Lisää seuraava koodirivi:
4. Seuraavaksi alustetaan taulukon jokainen osa. Käytämme silmukkaa.
numbers(i) = Cells(i, 1).Value
Next i
5. Näytämme taulukon viimeisen elementin MsgBoxin avulla.
6. Poistu Visual Basic -editorista ja napsauta arkistosta komentopainiketta.
Tulos:
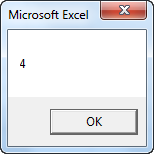
7. Nyt selvästi nähdä, miksi tätä kutsutaan dynaamiseksi taulukoksi, lisää numero sarakkeeseen A.

8. Napsauta komentopainiketta uudelleen.

Johtopäätös: Excel VBA on automaattisesti muuttanut tämän dynaamisen taulukon kokoa.
9. Kun käytät ReDim-avainsanaa, poistat nykyiset tiedot ryhmään tallennetuista tiedoista. Lisää esimerkiksi seuraavat koodiluokat aiemmin luodulle koodille:
MsgBox numbers(1)
Tulos:

Joukko on tyhjä.
10. Kun haluat säilyttää nykyisen taulukon tiedot, kun olet pienentää sitä, käytä Säilytä-avainsanaa.
MsgBox numbers(1)
Tulos: