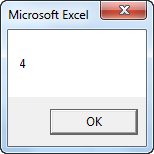Teljes sorok és oszlopok az Excel VBA-ban
Ez a példa megtudja, hogyan kell kiválasztani teljes sorok és oszlopok ban ben Excel VBA. Kész vagy?
Helyezzen egy parancsgombot a munkalapra, és adja hozzá a következő kódsorokat:
1. A következő kódsor választja ki az egész lapot.

Jegyzet: mivel az első munkalapra helyeztük a parancsgombot, ez a kódsor választja ki az egész első lapot. Más munkalapon lévő cellák kiválasztásához először aktiválni kell ezt a lapot. Például a következő kódsorok kiválasztják a teljes második munkalapot.
Worksheets(2).Cells.Select
2. A következő kódsor választja ki a második oszlopot.

3. A következő kódsor választja ki a hetedik sorot.

4. Több sor kiválasztásához adjon hozzá egy ilyen kódsorozatot:

5. Több oszlop kiválasztásához hozzon létre egy ilyen kódsorozatot:

6. Vigyázzon, hogy ne keverje össze a sorts és az oszlops tulajdonságokat a Sor és oszlop tulajdonságokkal. A sorok és oszlopok tulajdonságai visszaadják a Range objektumot. A sor és az oszlop tulajdonságai visszaadnak egyetlen értéket.
Kódsor:
Eredmény:

7. Válassza ki a D6 cellát. A következő kódsor választja ki az aktív cellának teljes sorát.

Megjegyzés: csak illusztráció határ.
8. Válassza ki a D6 cellát. A következő kódsor a 2. értéket az aktív cellát tartalmazó oszlop első cellájába helyezi.

Megjegyzés: csak illusztráció határ.
9. Válassza ki a D6 cellát. A következő kódsor a 3 értéket az aktív cellát tartalmazó sor alatti sor első cellájába helyezi.

Megjegyzés: csak illusztráció határ.