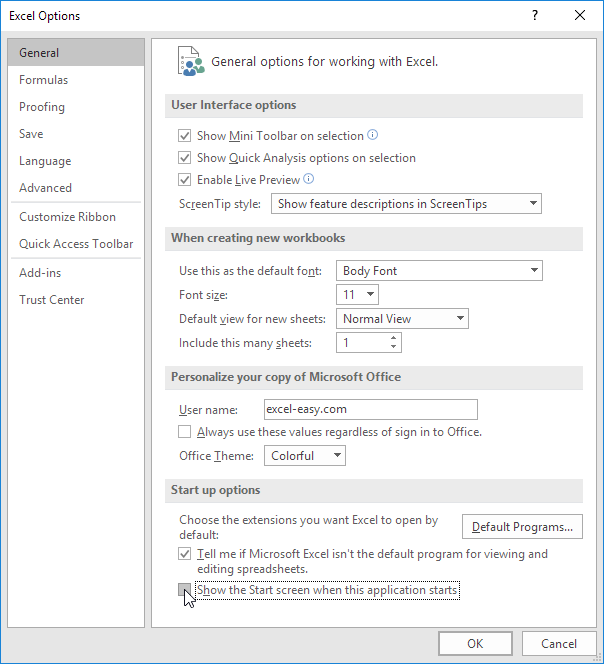Excel-sjablonen
Bestaande sjablonen | Maak een sjabloon
In plaats van een uitmunten werkmap vanuit het niets, kunt u een werkboek maken op basis van a sjabloon. Er zijn veel gratis sjablonen beschikbaar, klaar om te worden gebruikt.
Bestaande sjablonen
Als u een werkmap wilt maken op basis van een bestaande sjabloon, voert u de volgende stappen uit.
1. Klik op het tabblad Bestand op Nieuw.
2. Gebruik het zoekvak om online sjablonen te zoeken of klik op een sjabloon in een van de aanbevolen sjablonen.

3. Klik op Maken om de sjabloon te downloaden.
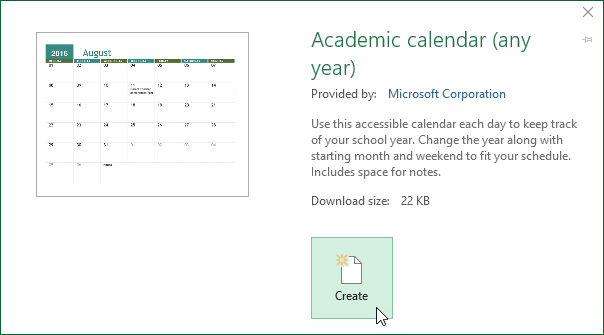
Excel maakt de werkmap Academische kalender (elk jaar) 1.xlsx op basis van deze sjabloon.
Maak een sjabloon
Als u uw eigen sjabloon maakt, kunt u veiligsla het op in de map Sjablonen. Als gevolg hiervan kunt u nieuwe werkmappen maken op basis van deze sjabloon zonder dat u zich zorgen hoeft te maken dat u het originele bestand overschrijft.
Voer de volgende stappen uit om een sjabloon te maken.
1. Maak een werkboek.
2. Klik op het tabblad Bestand op Opslaan als.
3. Klik op Bladeren.

4. Voer een bestandsnaam in.
5. Selecteer Excel-sjabloon (* .xltx) uit de vervolgkeuzelijst.

Excel activeert automatisch de map Sjablonen. Let op de locatie van de map Templates op uw computer. Het bevindt zich meestal hier:
C: Gebruikers <gebruikersnaam> Documenten Aangepaste kantoorsjablonen
6. Klik op Opslaan.

Voer de volgende stappen uit om een werkmap te maken op basis van deze sjabloon.
7. Klik op het tabblad Bestand op Nieuw.
8. Klik op Persoonlijk.
9. Klik op WeddingBudget.

Excel maakt de werkmap WeddingBudget1.xlsx op basis van deze sjabloon.
Opmerking: om een sjabloon te bewerken, klikt u op het tabblad Bestand op Openen en vervolgens op Bladeren om de sjabloon te openen. Bewerk het bestand en sla het bestand op de oorspronkelijke locatie op.