Az Excel tartományban
Cella, sor, oszlop | Példák a példákra | Töltsön be egy tartományt | Mozgassa a tartományt | Másolás / beillesztés a tartományba | Sor, oszlop beszúrása
A hatótávolság ban ben Excel két vagy több sejt gyűjteménye. Ez a fejezet áttekintést ad néhány nagyon fontos hatótávolságú műveletről.
Cella, sor, oszlop
Indítsunk el egy cella, sor és oszlop kiválasztásával.
1. A C3 cell kiválasztásához kattintson a C oszlop és a 3. sor metszéspontjában lévő dobozra.

2. A C oszlop kiválasztásához kattintson a C oszlopfejlécre.

3. A 3. sor kiválasztásához kattintson a 3. sor fejlécére.

Példák a példákra
A tartomány két vagy több cellából álló gyűjtemény.
1. A B2: C4 tartomány kiválasztásához kattintson a B2 cellára, és húzza a C4 cellába.
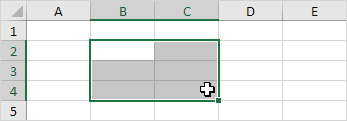
2. Az egyes cellák tartományának kiválasztásához tartsa lenyomva a CTRL billentyűt, és kattintson az egyes cellákra, amelyeket be kíván venni a tartományba.

Töltsön be egy tartományt
A tartomány kitöltéséhez hajtsa végre a következő lépéseket.
1a. Írja be a 2 értéket a B2 cellába.

1b. Válassza ki a B2 cellát, kattintson a B2 cell jobb alsó sarkára, és húzza le a B8 cellára.

Eredmény:

Ez a húzási technika nagyon fontos, és nagyon gyakran használhatja Excel-ben. Itt van egy másik példa.
2a. Írja be a 2 értéket a B2 cellába és a 4 értéket a B3 cellába.

2b. Válassza ki a B2 cellát és a B3 cellát, kattintson a tartomány jobb alsó sarkára, és húzza lefelé.

Az Excel automatikusan kitölti a tartományt az első két érték minta alapján. Ez elég hűséges! Íme egy másik példa.
3a. Írja be a 6/16/2016 dátumot a B2 cellába és a 6/16/2016 dátumot a B3 cellába.
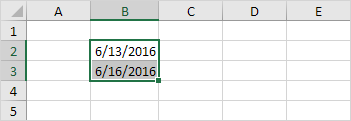
3b. Válassza ki a B2 cellát és a B3 cellát, kattintson a tartomány jobb alsó sarkára, és húzza lefelé.

Határ a csillagos ég!
Mozgassa a tartományt
Egy tartomány mozgatásához hajtsa végre a következő lépéseket.
1. Válasszon ki egy tartományt, és kattintson a tartomány határára.
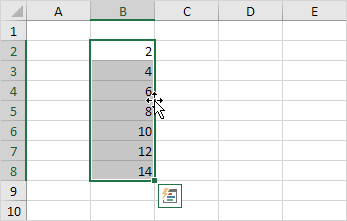
2. Húzza a tartományt új helyére.

Másolás / beillesztés a tartományba
Egy tartomány másolásához és beillesztéséhez hajtsa végre a következő lépéseket.
1. Válassza ki a tartományt, kattintson jobb gombbal, majd kattintson a Másolás (vagy a CTRL + c) gombra.

2. Válassza ki azt a cellát, ahová a tartomány első celláját megjeleníteni kívánja, jobb egérgombbal kattintson a Beillesztés elemre a Beillesztés opciók elemre: vagy nyomja meg a CTRL + v billentyűt.

Sor, oszlop beszúrása
A következő 20 és 40 értékek közötti sorok beillesztéséhez hajtsa végre a következő lépéseket.
1. Válassza a 3. sort.
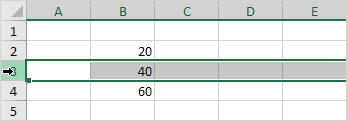
2. Kattintson a jobb egérgombbal, majd a Beszúrás gombra.

Eredmény:

Az új sor alatti sorok eltolódnak. Hasonló módon oszlopot is beilleszthet.