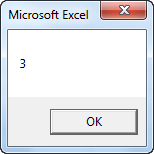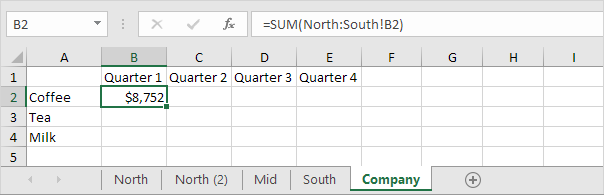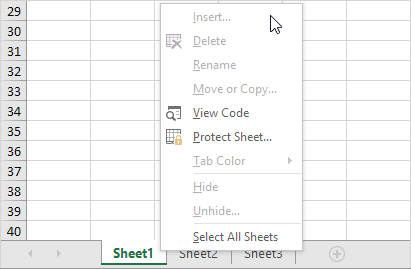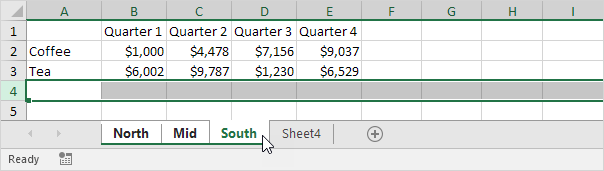Feuilles de calcul dans Excel
Sélectionnez une feuille de travail | Insérer une feuille de travail | Renommer une feuille de travail | Déplacer une feuille de calcul | Supprimer une feuille de calcul | Copier une feuille de travail
Une feuille de calcul est un ensemble de cellules dans lesquelles vous conservez et manipulez les données. Chaque classeur Excel peut contenir plusieurs feuilles de travail.
Sélectionnez une feuille de travail
Lorsque vous ouvrez un Exceller classeur, Excel sélectionne automatiquement Sheet1 pour vous. Le nom de la feuille de calcul apparaît sur son onglet en bas de la fenêtre du document.

Insérer une feuille de travail
Vous pouvez insérer autant de feuilles de calcul que vous le souhaitez. Pour insérer rapidement un nouveau feuille de travail, cliquez sur le signe plus en bas de la fenêtre du document.

Résultat:
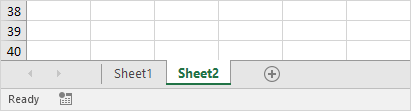
Renommer une feuille de travail
Pour attribuer un nom plus spécifique à une feuille de calcul, procédez comme suit.
1. Cliquez avec le bouton droit sur l'onglet de la feuille Sheet1.
2. Choisissez Renommer.

3. Par exemple, tapez Sales 2016.

Déplacer une feuille de calcul
Pour déplacer une feuille de calcul, cliquez sur l'onglet de la feuille que vous souhaitez déplacer et faites-la glisser vers le nouvel emplacement.
1. Par exemple, cliquez sur l'onglet Feuille de Sheet2 et faites-le glisser avant Sales 2016.

Résultat:

Supprimer une feuille de calcul
Pour supprimer une feuille de calcul, cliquez avec le bouton droit de la souris sur un onglet et choisissez Supprimer.
1. Par exemple, supprimez Sheet2.

Résultat:

Copier une feuille de travail
Imaginez, vous avez les ventes pour 2016 prêtet souhaitez créer exactement la même feuille pour 2017, mais avec des données différentes. Vous pouvez recréer la feuille de calcul, mais cela prend du temps. C’est beaucoup plus facile de copier toute la feuille de travail et de ne changer que les chiffres.
1. Cliquez avec le bouton droit sur l'onglet de la feuille Ventes 2016.
2. Choisissez Déplacer ou Copier.

La boîte de dialogue "Déplacer ou copier" apparaît.
3. Sélectionnez (déplacez vers la fin) et cochez Créer une copie.
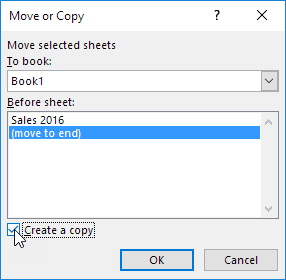
4. Cliquez sur OK.
Résultat:

Remarque: vous pouvez même copier une feuille de calcul dans un autre classeur Excel en sélectionnant le classeur spécifique dans la liste déroulante (voir la boîte de dialogue présentée plus haut).