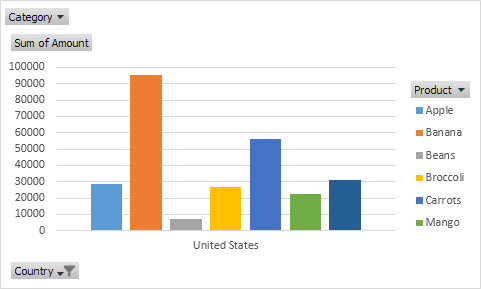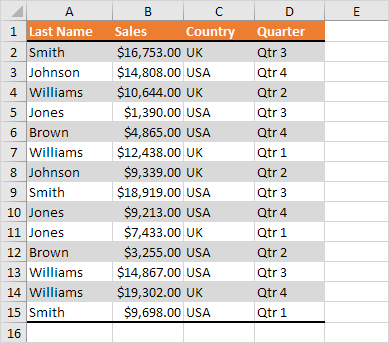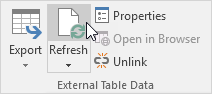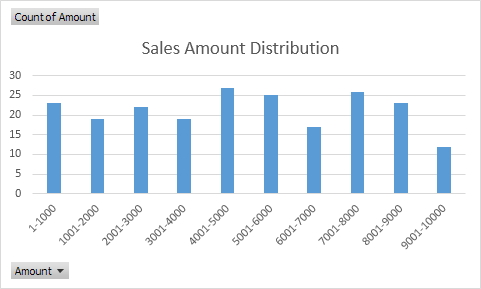Datatabeller i Excel
En variabel datatabell | To variabel datatabell
I stedet for å skape forskjellige scenarier, kan du opprette en data bord å prøve forskjellige verdier for formler raskt. Du kan opprette en variabel datatabell eller en tovarlig datatabell.
Anta at du eier en bokhandel og har 100 bøker iOppbevaring. Du selger en viss% for den høyeste prisen på $ 50 og en viss% for den laveste prisen på $ 20. Hvis du selger 60% for den høyeste prisen, beregner celle D10 en total fortjeneste på 60 * $ 50 + 40 * $ 20 = $ 3800.
En variabel datatabell
For å opprette en variabel datatabell, utfør følgende trinn.
1. Velg celle B12 og skriv = D10 (referer til total profittcelle).
2. Skriv de forskjellige prosentsatsene i kolonne A.
3. Velg område A12: B17.
Vi skal regne ut totalresultatet dersom du selger 60% for høyeste pris, 70% for høyeste pris etc.

4. På fanen Data, i prognosen-gruppen, klikker du What-If Analysis.

5. Klikk Datatabell.

6. Klikk i boksen "Kolonneinnførselscelle" (prosentandelene er i en kolonne) og velg celle C4.
Vi velger celle C4 fordi prosentandelen refererertil celle C4 (% solgt for høyeste pris). Sammen med formelen i celle B12, vet Excel nå at den skal erstatte celle C4 med 60% for å beregne total fortjeneste, erstatte celle C4 med 70% for å beregne total fortjeneste mv.

Merk: Dette er en variabel datatabell, slik at vi forlater Row-inndata-cellen tom.
7. Klikk OK.
Resultat.
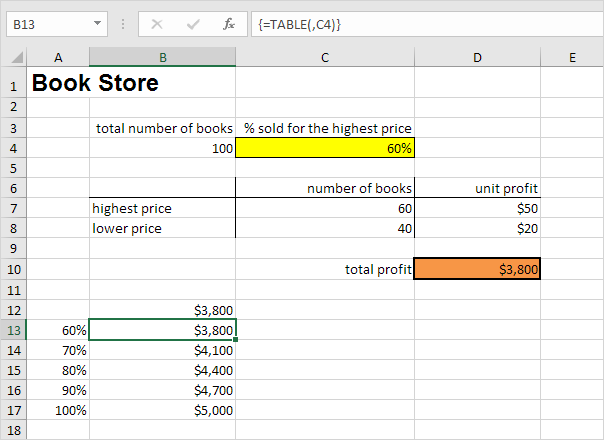
Konklusjon: Hvis du selger 60% for den høyeste prisen, får du en total fortjeneste på $ 3800, hvis du selger 70% for den høyeste prisen, får du en total fortjeneste på $ 4100, etc.
Merk: Formellinjen indikerer at cellene inneholder en matriseformel. Derfor kan du ikke slette et enkelt resultat. For å slette resultatene, velg området B13: B17 og trykk Slett.
To variabel datatabell
For å opprette en tovarlig datatabell, utfør følgende trinn.
1. Velg celle A12 og skriv = D10 (referer til total profittcelle).
2. Skriv den ulike enhetens fortjeneste (høyeste pris) i rad 12.
3. Skriv de forskjellige prosentsatsene i kolonne A.
4. Velg område A12: D17.
Vi skal regne ut totalresultatet for de ulike kombinasjonene av "enhedsresultat (høyeste pris)" og "% solgt til høyeste pris".
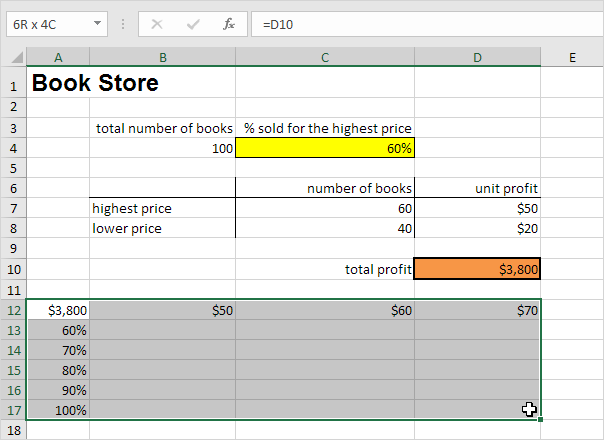
5. På fanen Data, i prognosen-gruppen, klikker du What-If Analysis.

6. Klikk Datatabell.

7. Klikk på "Row input celle" -boksen (enhetens fortjeneste er på rad) og velg celle D7.
8. Klikk i boksen "Kolonneinnførselscelle" (prosentene er i en kolonne) og velg celle C4.
Vi velger celle D7 fordi enhetens fortjeneste refererertil celle D7. Vi velger celle C4 fordi prosentene refererer til celle C4. Sammen med formelen i celle A12, vet Excel nå at den skal erstatte celle D7 med $ 50 og celle C4 med 60% for å beregne total fortjeneste, erstatte celle D7 med $ 50 og celle C4 med 70% for å beregne total fortjeneste mv.

9. Klikk på OK.
Resultat.

Konklusjon: Hvis du selger 60% for høyeste pris, med en fortjeneste på $ 50, får du en total fortjeneste på $ 3800, hvis du selger 80% for høyeste pris, med en fortjeneste på $ 60, får du en total fortjeneste på $ 5200, etc.
Merk: Formellinjen indikerer at cellene inneholder en matriseformel. Derfor kan du ikke slette et enkelt resultat. For å slette resultatene, velg området B13: D17 og trykk Slett.