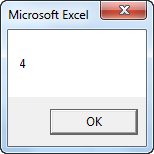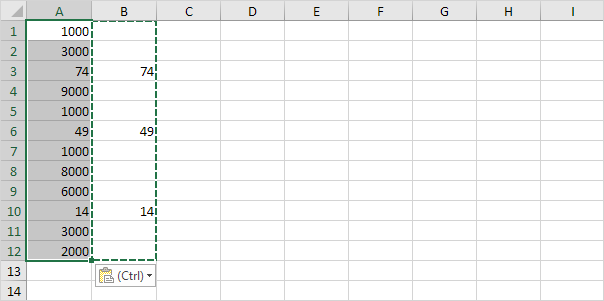Einfügen von Optionen in Excel
Einfügen | Werte | Formeln | Formatierung | Inhalte einfügen
Dieses Beispiel veranschaulicht die verschiedenen Einfügen Optionen im Excel. Zelle B5 unten enthält die SUM-Funktion, die die Summe des Bereichs B2: B4 berechnet. Außerdem haben wir die Hintergrundfarbe dieser Zelle in Gelb geändert und Ränder hinzugefügt.
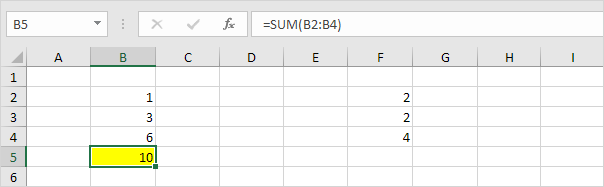
Einfügen
Die Paste-Option fügt alles ein.
1. Wählen Sie Zelle B5, klicken Sie mit der rechten Maustaste, und klicken Sie dann auf Kopieren (oder drücken Sie STRG + c).
2. Wählen Sie als nächstes Zelle F5, klicken Sie mit der rechten Maustaste, und klicken Sie dann auf Einfügen unter "Einfügeoptionen:" (oder drücken Sie STRG + v).

Ergebnis.
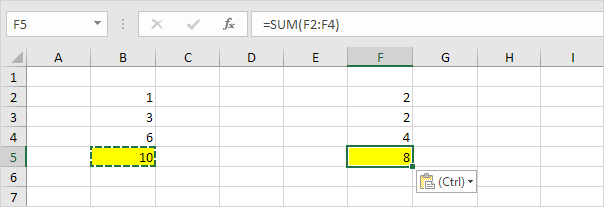
Werte
Die Option Werte fügt das Ergebnis der Formel ein.
1. Wählen Sie Zelle B5, klicken Sie mit der rechten Maustaste, und klicken Sie dann auf Kopieren (oder drücken Sie STRG + c).
2. Wählen Sie dann Zelle D5, klicken Sie mit der rechten Maustaste, und klicken Sie dann auf Werte unter "Einfügeoptionen:"
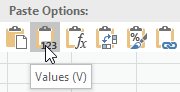
Ergebnis.

Hinweis: Um die Formel in Zelle B5 schnell durch ihr eigenes Ergebnis zu ersetzen, wählen Sie Zelle B5, drücken Sie F2 (um die Formel zu bearbeiten) und drücken Sie F9.
Formeln
Die Option Formeln fügt nur die Formel ein.
1. Wählen Sie Zelle B5, klicken Sie mit der rechten Maustaste, und klicken Sie dann auf Kopieren (oder drücken Sie STRG + c).
2. Wählen Sie dann Zelle F5, klicken Sie mit der rechten Maustaste, und klicken Sie dann auf Formeln unter "Einfügeoptionen:"

Ergebnis.

Formatierung
Die Formatierungsoption fügt nur die Formatierung ein.
1. Wählen Sie Zelle B5, klicken Sie mit der rechten Maustaste, und klicken Sie dann auf Kopieren (oder drücken Sie STRG + c).
2. Wählen Sie als nächstes Zelle D5, klicken Sie mit der rechten Maustaste, und klicken Sie dann auf Formatierung unter "Einfügeoptionen:"

Ergebnis.

Hinweis: Das Formatieren kopiert / fügt Formatierung noch schneller ein.
Inhalte einfügen
Das Dialogfeld Inhalte einfügen bietet viele weitere Einfügeoptionen. Führen Sie die folgenden Schritte aus, um das Dialogfeld Inhalte einfügen zu starten.
1. Wählen Sie Zelle B5, klicken Sie mit der rechten Maustaste, und klicken Sie dann auf Kopieren (oder drücken Sie STRG + c).
2. Wählen Sie dann Zelle D5, klicken Sie mit der rechten Maustaste, und klicken Sie dann auf Inhalte einfügen.
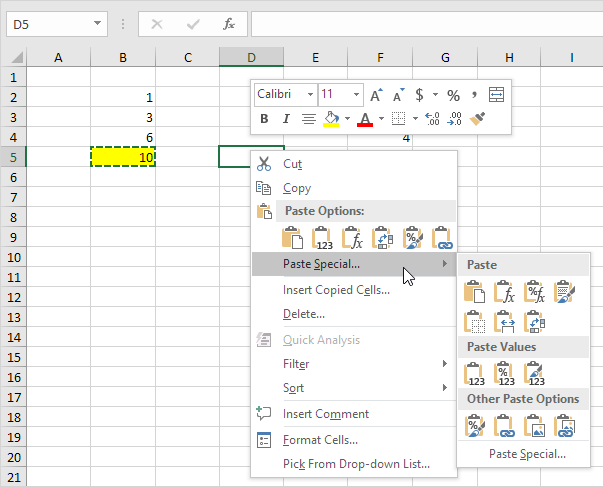
Das Dialogfeld Inhalte einfügen wird angezeigt.

Hinweis: Hier finden Sie auch die oben beschriebenen Einfügeoptionen. Sie können auch nur Kommentare einfügen, nur Validierungskriterien, das Ausgangsthema verwenden, alle außer Grenzen, Spaltenbreiten, Formeln und Zahlenformate, Werte und Zahlenformate. Sie können auch das Dialogfeld "Inhalte einfügen" verwenden, um schnelle Operationen auszuführen, Leerzeichen zu überspringen und Daten zu transponieren.