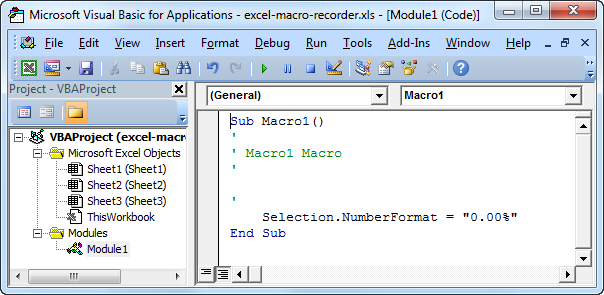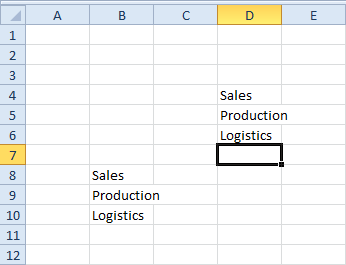Opprett en makro i Excel
Utvikler-fanen | Kommandoknapp | Tilordne en makro | Visual Basic Editor
Med Excel VBA Du kan automatisere oppgaver i Excel ved å skrive såkalte makroer. I dette kapitlet lærer du hvordan du lager en enkel makro som vil bli utført etter å ha klikket på en kommandoknapp. Først slår du på Utvikler-fanen.
Utvikler-fanen
For å slå på Developer-fanen, utfør følgende trinn.
1. Høyreklikk hvor som helst på båndet, og klikk deretter Tilpass båndet.
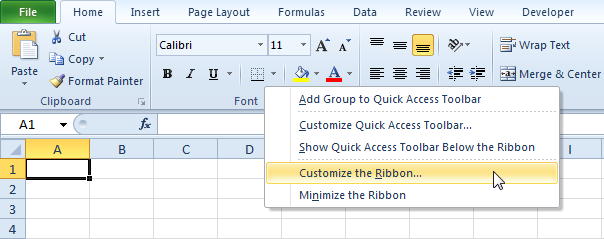
2. Under Tilpass båndet, på høyre side av dialogboksen, velg Hovedfaner (om nødvendig).
3. Merk av for Utvikler.

4. Klikk på OK.
5. Du finner fanen Utvikler ved siden av fanen Vis.

Kommandoknapp
For å plassere en kommandoknapp på regnearket, utfør følgende trinn.
1. På Utvikler-fanen, klikk Sett inn.
2. I ActiveX-kontroller-gruppen klikker du på Kommandoknapp.

3. Dra en kommandoknapp på regnearket.
Tilordne en makro
For å tilordne en makro (en eller flere kode linjer) til kommandoknappen, utfør følgende trinn.
1. Høyreklikk CommandButton1 (pass på at designmodus er valgt).
2. Klikk Vis kode.

Visual Basic Editor vises.
3. Plasser markøren mellom Private Sub CommandButton1_Click () og End Sub.
4. Legg til koden linjen vist nedenfor.

Merk: vinduet til venstre med navnene Sheet1, Sheet2 og Sheet3 heter Project Explorer. Hvis Project Explorer ikke er synlig, klikker du på Vis, Project Explorer. For å legge til kodevinduet for det første arket, klikk Sheet1 (Sheet1).
5. Lukk Visual Basic Editor.
6. Klikk på kommandoknappen på arket (pass på at designmodus er avmerket).
Resultat:

Gratulerer. Du har nettopp opprettet en makro i Excel!
Visual Basic Editor
For å åpne Visual Basic Editor, på Utvikler-fanen, klikk Visual Basic.

Visual Basic Editor vises.