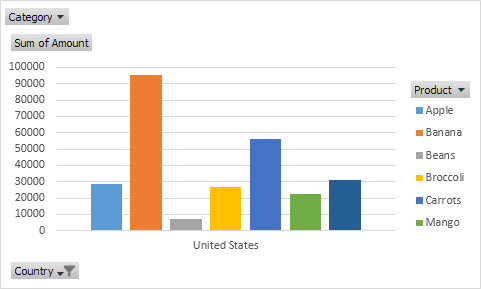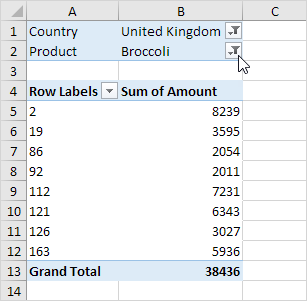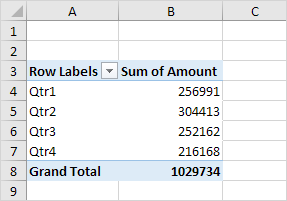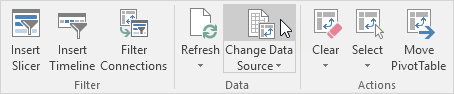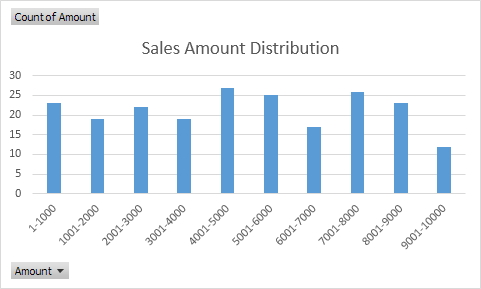Excel'de Pivot Tablolar
Bir Pivot Tablo yerleştirin | Alanları sürükleyin | Çeşit | filtre | Özet Hesaplarını Değiştir | İki Boyutlu Pivot Tablo
Pivot tablolar biri Excel"En güçlü özellikler. Bir pivot tablo, büyük ve ayrıntılı bir veri kümesinden anlamlılığı çıkarmanızı sağlar.
Veri setimiz 213 kayıt ve 6 alandan oluşmaktadır. Sipariş Numarası, Ürün, Kategori, Tutar, Tarih ve Ülke.

Bir Pivot Tablo yerleştirin
Eklemek için Pivot tabloaşağıdaki adımları uygulayın.
1. Veri kümesinin içindeki herhangi bir hücreye tıklayın.
2. Ekle sekmesinde, Tablolar grubunda PivotTable'ı tıklatın.

Aşağıdaki iletişim kutusu görüntülenir. Excel sizin için verileri otomatik olarak seçer. Yeni bir pivot tablo için varsayılan konum Yeni Çalışma Sayfası'dır.
3. Tamam'a tıklayın.
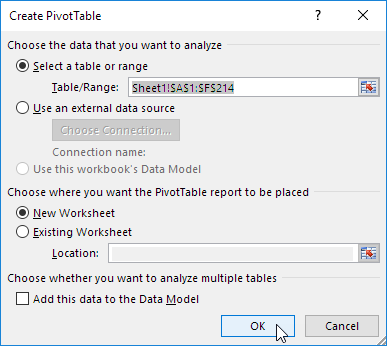
Alanları sürükleyin
Bu Özet Tablo alanları bölmesi görünür. Her ürünü ihraç toplam miktar almak için farklı alanlara aşağıdaki alanları sürükleyin.
1. Ürün alanını satır alanına.
2. Değerler alanını Değerler alanına.
3. ülke alanını filtre alanına.

Aşağıda Özet Tablo bulabilirsiniz. Muz bizim ana ihracat ürün vardır.Bu "s ne kadar kolay tablolar pivot olabilir!

Çeşit
Listenin en üstündeki muz almak için Özet Tablo sıralama.
1. Toplam tutar sütunu içinde herhangi bir hücreyi tıklatın.
2. doğru tıkırtı ve sıralama, Büyükten Küçüğe Sırala seçeneğini tıklatın.

Sonuç.

filtre
Çünkü biz ülke alanını filtre alanına eklenmiş, bu Özet Tablo ülkeye göre filtre uygulayabilirsiniz.Örneğin, hangi ürünlerin en Fransa'ya dışa aktarırım?
1. tıklatın filtre açılır ve Fransa seçin.
Sonuç. Elma Fransa'ya bizim ana ihracat ürünüdür.

Not: yalnızca belirli bir ürünün tutarlarını göstermek için standart filtre (satır etiketleri yanındaki üçgeni) kullanabilirsiniz.
Özet Hesaplarını Değiştir
Varsayılan olarak, Excel verileriniz özetleme veya öğeleri sayma özetler.Kullanmak istediğiniz hesaplamanın türünü değiştirmek için aşağıdaki adımları yürütün.
1. Toplam tutar sütunu içinde herhangi bir hücreyi tıklatın.
2. doğru tıkırtı ve değer alanı ayarları'nı tıklatın.

3. kullanmak istediğiniz hesaplama türünü seçin. Örneğin, say'ı tıklatın.
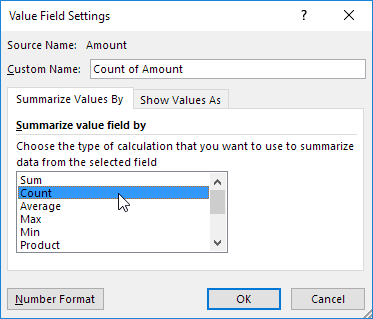
4. Tamam'a tıklayın.
Sonuç. 16 28 emir Fransa dışında "Elma" emirler içindi.

İki Boyutlu Pivot Tablo
Satır alanı ve sütun alanı için bir alan sürüklerseniz, iki boyutlu Özet tablo oluşturabilirsiniz.İlk olarak, bir Özet Tablo Ekle. Daha sonra her ürün, her ülke için verilen toplam miktar almak için aşağıdaki alanları farklı alanlarına sürükleyin.
1. Ülke alanını Satır alanına.
2. Ürün alanı sütun alanına.
3. değerler alanına tutar alanı.
4. Kategori alanı filtre alanına.

İki boyutlu Özet Tablo aşağıda bulabilirsiniz.

Bu numaralar kolayca karşılaştırmak için bir Özet Grafik oluşturmak ve filtre uygulama.Belki de bu senin için çok ileri bir adım bu aşamada, ama size bir Excel sunabileceği birçok diğer güçlü Özet Tablo özellikleri gösterir.