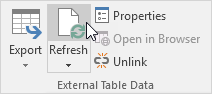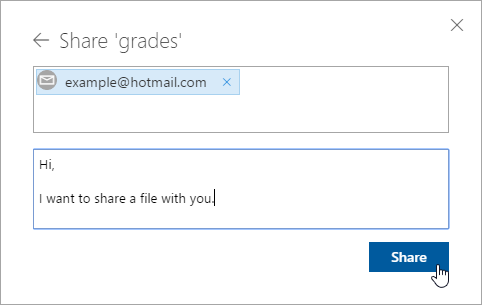Consulta da Microsoft no Excel
Este exemplo ensina como importar dados de um banco de dados do Microsoft Access usando o Consulta Microsoft Mago. Com o Microsoft Query, você pode selecionar as colunas de dados que deseja e importar apenas esses dados para o Excel.
1. Na guia Dados, no grupo Obter dados externos, clique em De outras fontes.

2. Clique em do Microsoft Query.

A caixa de diálogo "Choose Data Source" é exibida.
3. Selecione Banco de Dados do MS Access * e marque "Usar o Assistente de Consulta para criar / editar consultas".

Clique em OK.
5. Selecione o banco de dados e clique em OK.

Esse banco de dados do Access consiste em várias tabelas. Você pode selecionar a tabela e as colunas que deseja incluir em sua consulta.
6. Selecione Clientes e clique no símbolo>.

7. Clique em Next.
Para importar apenas um conjunto de registros especificado, filtre os dados.
8. Clique em Cidade na lista "Coluna para filtrar" e inclua apenas as linhas em que Cidade é igual a Nova York.

9. Clique em Next.
Você pode classificar seus dados se quiser (não o fazemos aqui).
10. Clique em Next.

11. Clique em Concluir para retornar os dados para Microsoft Excel.

12. Selecione como você deseja visualizar esses dados, onde deseja colocá-los e clique em OK.

Resultado:

13. Quando os dados do Access forem alterados, você poderá atualizar facilmente os dados no Excel. Primeiro, selecione uma célula dentro da tabela. Em seguida, na guia Design, no grupo Dados de Tabela Externa, clique em Atualizar.