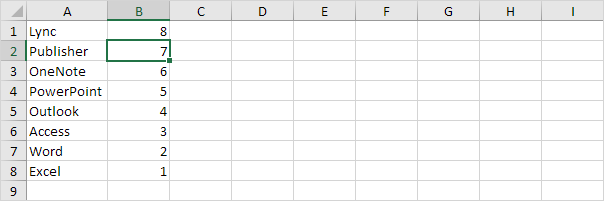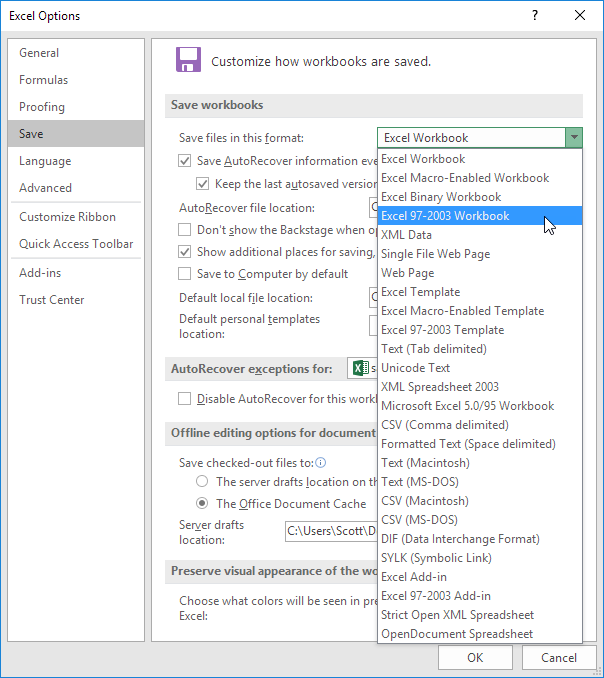Падащ списък в Excel
Създаване на падащ списък | Съвети и трикове
Падащи списъци в Excel са полезни, ако искате да сте сигурни, че потребителите избират елемент от списък, вместо да пишат свои собствени стойности.
Създаване на падащ списък
За да създадете падащ списък в Excel, изпълнете следните стъпки.
1. На втория лист въведете елементите, които искате да се показват в падащия списък.

2. На първия лист изберете клетка B1.

3. В раздела Данни в групата "Данни за инструменти" щракнете върху "Валидиране на данни".
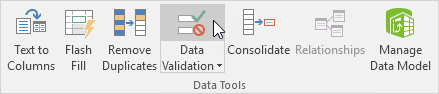
Появява се диалоговият прозорец "Validation Data".
4. В полето Allow ("Разрешаване") щракнете върху List (Списък).
5. Щракнете в полето Източник и изберете обхват A1: A3 в Sheet2.

6. Щракнете върху OK.
Резултат:

Забележка: Ако не искате потребителите да имат достъп до елементите в Sheet2, можете да скриете Sheet2. За да постигнете това, кликнете с десния бутон на раздела Sheet2 и кликнете върху Hide.
Съвети и трикове
По-долу можете да намерите няколко съвета и трикове, когато създавате падащи списъци в Excel.
1. Можете също така да въведете елементите директно в полето Източник, вместо да използвате референтна област.
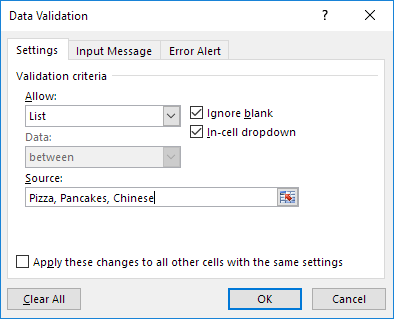
Забележка: това прави вашия падащ списък чувствителен. Например, ако потребител напише пица, ще се появи съобщение за грешка.
2а. Ако въведете стойност, която не е в списъка, Excel показва предупреждение за грешка.

2б. За да разрешите други записи, в раздела за предупреждения за грешки премахнете отметката "Показване на предупреждение за грешка след въвеждане на невалидни данни".
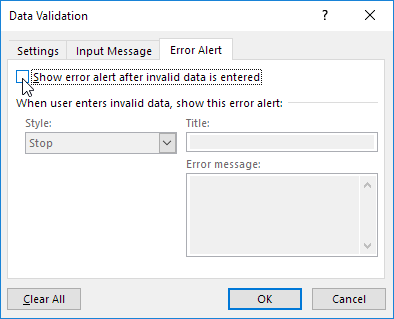
3. За да се актуализира автоматично падащото-списъка, когато добавите елемент към списъка на Sheet2, използвайте следната формула: = OFFSET (Sheet2 $ A $ 1,0,0, COUNTA (Sheet2 $ A:! $ A ), 1)

Обяснение: функцията OFFSET отнема 5 аргумента. Референция: Sheet2! $ A $ 1, редове за отместване: 0, колони за отместване: 0, височина: COUNTA (Sheet2! $ A: $ A) от стойностите в колона А на лист2, които не са празни. Когато добавите елемент към списъка в Лист2, COUNTA (Sheet2! $ A: $ A) се увеличава. В резултат обхватът, върнат от функцията OFFSET, се разширява и падащият списък ще бъде актуализиран.
4. Искате ли да придобиете уменията си от Excel в следващото ниво? Научете как да създавате зависими падащи списъци в Excel.