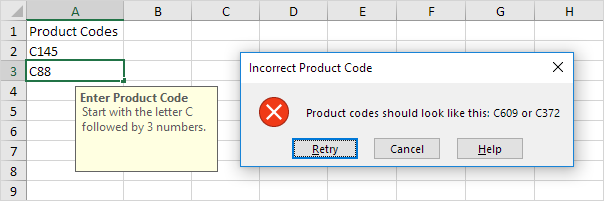Tietojen validointi Excelissä
Tietojen validointiesimerkki | Luo tietojenvalidointisääntö | Syöttöviesti | Virhehälytys | Data Validation Result
Käyttää datan validointi Excelissä varmistaaksesi, että käyttäjät syöttävät tiettyjä arvoja soluun.
Tietojen validointiesimerkki
Tässä esimerkissä rajoitamme käyttäjiä syöttämään kokonaisluku 0-10.

Luo tietojenvalidointisääntö
Luo datan validointisääntösuorita seuraavat vaiheet.
1. Valitse solu C2.
2. Valitse Data-välilehdessä Data Työkalut -ryhmässä Data Validation.

Asetukset-välilehdellä:
3. Valitse Salli-luettelosta Koko numero.
4. Valitse tietoluettelosta väliltä.
5. Anna Minimi- ja Maksimiarvot.

Syöttöviesti
Tuloviestit näkyvät, kun käyttäjä valitsee solun ja kertoo käyttäjälle, mitä tulee.
Syöttöviesti-välilehdellä:
1. Tarkista "Näytä syöttöviesti, kun solu on valittu".
2. Syötä nimi.
3. Anna syöttöviesti.

Virhehälytys
Jos käyttäjät jättävät syöttöviestin ja antavat numeron, joka ei ole kelvollinen, voit näyttää heille virheilmoituksen.
Virhehälytys-välilehdessä:
1. Tarkista "Näytä virheilmoitus virheellisten tietojen syöttämisen jälkeen".
2. Syötä nimi.
3. Anna virheilmoitus.

4. Napsauta OK.
Data Validation Result
1. Valitse solu C2.

2. Yritä syöttää luku suurempi kuin 10.
Tulos:
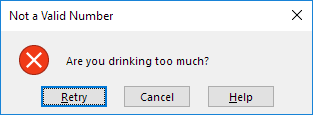
Huomautus: Voit poistaa datan validoinnin solusta valitsemalla solun Data-välilehdestä Tietotyökalut-ryhmässä, valitsemalla Tietojen validointi ja valitsemalla sitten Tyhjennä kaikki. Voit käyttää Excelin Go To Special -toimintoa nopeasti valitsemaan kaikki solut, joilla on tietojen vahvistus.