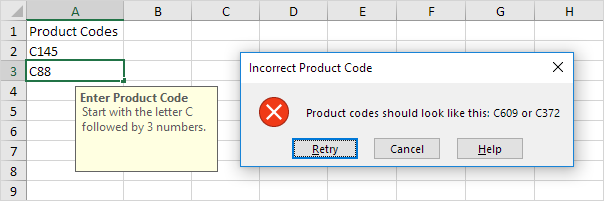Gegevensvalidatie in Excel
Voorbeeld van gegevensvalidatie | Creëer gegevensvalidatieregel | Invoerbericht | Foutmelding | Gegevensvalidatieresultaat
Gebruik gegevensvalidatie in Excel om ervoor te zorgen dat gebruikers bepaalde waarden in een cel invoeren.
Voorbeeld van gegevensvalidatie
In dit voorbeeld beperken we gebruikers om een geheel getal tussen 0 en 10 in te voeren.

Creëer gegevensvalidatieregel
Om de te maken gegevensvalidatieregel, voer de volgende stappen uit.
1. Selecteer cel C2.
2. Klik op het tabblad Gegevens in de groep Gegevenshulpmiddelen op Gegevensvalidatie.

Op het tabblad Instellingen:
3. Klik in de lijst Allow op Whole number.
4. Klik in de lijst Gegevens tussen.
5. Voer de minimum- en maximumwaarden in.

Invoerbericht
Invoerberichten verschijnen wanneer de gebruiker de cel selecteert en de gebruiker vertelt wat hij moet invoeren.
Op het tabblad Invoerbericht:
1. Vink "Show input message when cell is selected" aan.
2. Voer een titel in.
3. Voer een invoerbericht in.

Foutmelding
Als gebruikers het invoerbericht negeren en een ongeldig nummer invoeren, kunt u een foutmelding weergeven.
Op het tabblad Foutwaarschuwing:
1. Vink "Toon foutmelding aan nadat ongeldige gegevens zijn ingevoerd".
2. Voer een titel in.
3. Voer een foutmelding in.

4. Klik op OK.
Gegevensvalidatieresultaat
1. Selecteer cel C2.

2. Probeer een cijfer hoger dan 10 in te voeren.
Resultaat:
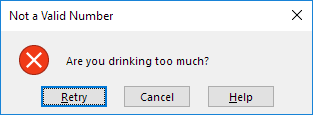
Notitie: om gegevensvalidatie uit een cel te verwijderen, selecteert u de cel, klikt u op het tabblad Gegevens in de groep Gegevenshulpmiddelen op Gegevensvalidatie en klikt u vervolgens op Alles wissen. U kunt de Go Go Special-functie van Excel gebruiken om snel alle cellen met gegevensvalidatie te selecteren.