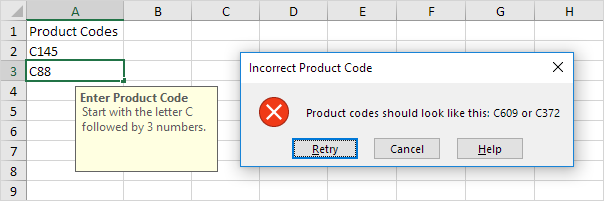Validação de dados no Excel
Exemplo de validação de dados | Criar regra de validação de dados | Mensagem de Entrada | Alerta de erro | Resultado de validação de dados
Usar data de validade no Excel para garantir que os usuários insiram determinados valores em uma célula.
Exemplo de validação de dados
Neste exemplo, restringimos os usuários a inserir um número inteiro entre 0 e 10.

Criar regra de validação de dados
Para criar o regra de validação de dados, execute os seguintes passos.
1. Selecione a célula C2.
2. Na guia Dados, no grupo Ferramentas de dados, clique em Validação de dados.

Na guia Configurações:
3. Na lista de permissões, clique em Número inteiro.
4. Na lista de dados, clique entre.
5. Digite os valores mínimo e máximo.

Mensagem de Entrada
As mensagens de entrada aparecem quando o usuário seleciona a célula e informa ao usuário o que digitar.
Na guia Mensagem de entrada:
1. Marque "Mostrar mensagem de entrada quando a célula estiver selecionada".
2. Digite um título.
3. Digite uma mensagem de entrada.

Alerta de erro
Se os usuários ignorarem a mensagem de entrada e digitarem um número que não seja válido, você poderá mostrar um alerta de erro.
Na guia Alerta de erro:
1. Marque "Mostrar alerta de erro após a inserção de dados inválidos".
2. Digite um título.
3. Digite uma mensagem de erro.

Clique em OK.
Resultado de validação de dados
1. Selecione a célula C2.

2. Tente inserir um número maior que 10.
Resultado:
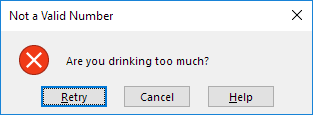
Nota: Para remover a validação de dados de uma célula, selecione a célula, na guia Dados, no grupo Ferramentas de Dados, clique em Validação de Dados e, em seguida, clique em Limpar Tudo. Você pode usar o recurso Go To Special do Excel para selecionar rapidamente todas as células com validação de dados.